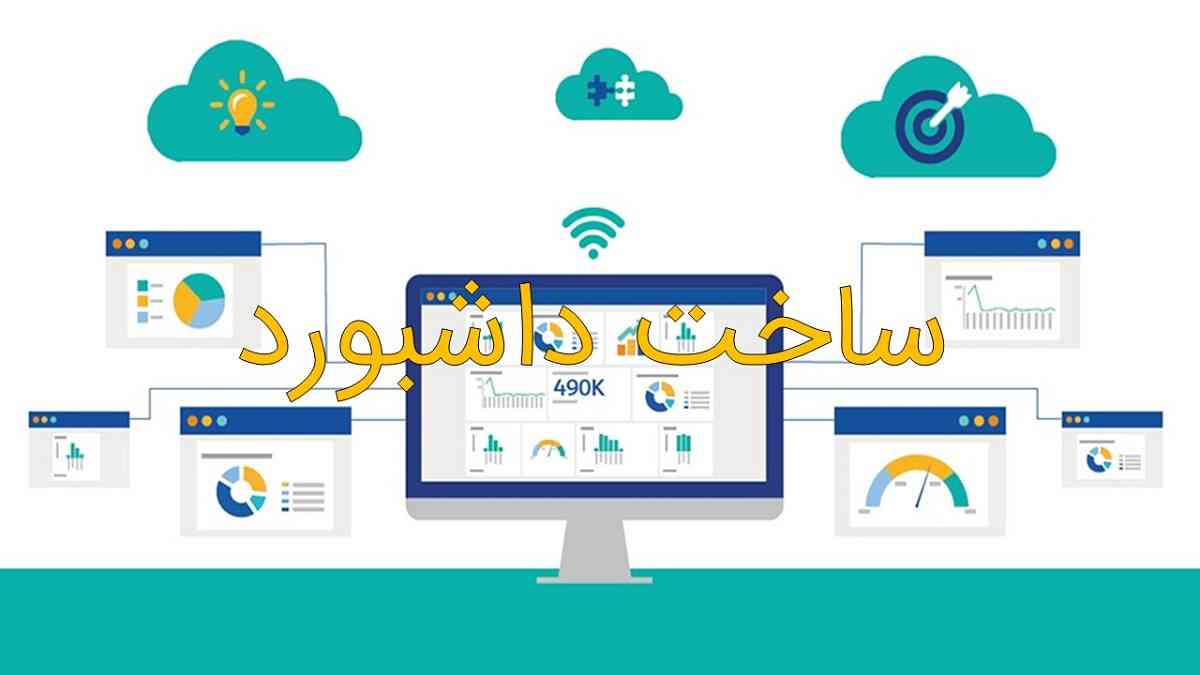در این مقاله قصد داریم نحوه ساخت یک داشبورد مدیریت در Excel را گام به گام برای شما توضیح دهیم.
داشبورد Excel چیست؟
داشبورد های اکسل ، KPI ها، متریک ها و سایر نقاط داده را در یک مکان بصری و مرکزی ردیابی میکنند. داشبوردها در تصمیم گیری سریع و در به روز نگه داشتن همه چیز به شما کمک میکنند. ماهیت تصویری داشبورد ، داده های پیچیده را ساده میکند و یک نمای کلی از وضعیت فعلی یا عملکرد در زمان حال را نشان میدهد.
داشبورد از جدولها، نمودارها، مقیاسها و اعداد تشکیل شده. در صنایع مختلف میتوان از داشبوردها برای اهداف مختلف استفاده کرد. به عنوان مثال میتوانید داشبورد پروژه، داشبورد مدیریت، داشبورد مالی، داشبورد بازاریابی و موارد دیگر را تهیه کنید.
قبل از ساخت داشبورد
قبل از ساخت یک داشبورد مدیریت در Excel، تحقیقات، سوالات و مواردی وجود دارد که باید به آنها توجه کنین.
قبل از شروع به ساخت داشبورد مدیریت در اکسل ، باید ابتدا مدتی وقت بگذارید تا در مورد این که چرا به داشبورد نیاز دارید، چه هدفی در آن ارائه میشود و داده ها از کجا تهیه میشوند، فکر کنید.
همچنین خوب است که داشبورد Excel خود را روی کاغذ ترسیم کنید. باکسهایی را که برای هر نوع داده و طرح هایی از نوع نمودارهایی که میخواهید اضافه کنید، بر روی کاغذ بکشید. این کار به شما کمک میکند تا قبل از این که هزینه یا زمان خودتان را صرف این کار کنید، از ذینفعان خود تاییدیه بگیرید.
سوالاتی که باید از خودتان بپرسید
- چرا این داشبود را ایجاد میکنید؟
آیا شما سعی در اثبات یا رد یک فرضیه دارید؟ آیا این داشبورد برای یک کار خاص، مانند نشان دادن وضعیت یک پروژه است، یا نیاز به دستیابی به یک هدف گستردهتر مثل اندازه گیری عملکرد کسب و کار دارد؟ دانستن دلیل ساخت داشبورد مدیریت در Excel به منزله یک راهنمایی در طراحی و جمع آوری داده است.
- آیا نیاز به ردیابی KIP های خاصی دارید؟
داشبورد اکسل شما فقط باید داده هایی را که برای شما ارزشمند هستند برجسته کند. حتماً اطمینان حاصل کنید که مهمترین KIP ها را میشناسید و داشبورد Excel خود را بر محوریت آن متریک ها میسازید. هر چیزی خارج از KIP های اصلی، غیرضروری است.
- چه کسی داشبورد اکسل را میبیند؟
آیا این داشبورد برای یک همکار، مدیر، ذینفع، فروشنده خارجی یا مدیر سطح بالا است؟ این افراد ترجیح میدهند چگونه اطلاعات را هضم کنند؟ هر کدام از این افراد چه مقدار زمان میتوانند برای مشاهده داشبورد Excel صرف کنند؟ راجع به این که این داشبورد را برای چه کسی میسازید فکر کنید و بعد نحوه عملکرد آنها را در ذهن خود مجسم کنید.
- داده ها از کجا خواهند آمد؟
آیا شما نیاز به وارد کردن اطلاعات به صورت دستی دارید یا از کانکتورها برای همگام سازی خودکار داده ها استفاده میکنید؟ برای جمعآوری داده ها از چه ابزار دیگری استفاده میکنید؟
- داشبورد چگونه به روز میشود؟
آیا داشبورد Excel خود را هفتگی یا ماهانه به روز میکنید یا این که همیشه به اطلاعات به روز نیاز دارید؟ بسته به انتخاب شما، روش ساخت داشبورد مدیریت Excel متفاوت خواهد بود.
- سطوح دسترسی در داشبورد شما چگونه است؟
آیا فقط میخواهید برای خواندن داشبورد Excel به افراد دسترسی بدهید یا میخواهید قابلیت ویرایش را برای افراد خاص فراهم کنید؟
نحوه ساخت داشبورد مدیریت در Excel
در ادامه مقاله، با آموزش گام به گام ساخت داشبورد مدیریت در Excel با ما همراه باشید:
۱. نحوه انتقال داده ها به اکسل
قبل از ساخت داشبورد در Excel ، باید داده ها را در اکسل وارد کنید. می توانید داده ها را کپی و جایگذاری کنید، یا اگر از CommCare استفاده می کنید، میتوانید اتصال Excel را با مواردی که باید صادر شوند ایجاد کنید.
اما بهترین راه، استفاده از ODBC (یا اتصال مستقیم داده ) است. ODBC می تواند برنامههای شما را به اکسل متصل کند و داده های فعلی را از برنامه شما به اکسل منتقل کند. با به روز رسانی داده ها در برنامه، داشبورد Excel شما نیز به روز میشود تا آخرین اطلاعات را منعکس کند. میتوانید داده ها را به دو روش مختلف وارد اکسل کنید: در یک flat file یا یک pivot table.
۲. فایل داشبورد Excel خود را تنظیم کنید
پس از افزودن داده های خود، باید کتاب کار خود را تنظیم کنید. یک کتاب کار جدید Excel را باز کنید و دو یا سه برگه (دو تا سه تب) ایجاد کنید.
برای داشبورد Excel میتوانید یک برگه برای داده های خام داشته باشید (می توانید داده های خام را مخفی کنید)، چون این کار باعث میشود فایل اکسل شما سازمان یافته باشد.
۳. یک جدول با داده ها خام ایجاد کنید
۱. در برگه داده های خام ، داده های خود را وارد یا کپی و جایگذاری کنید. اطمینان حاصل کنید که اطلاعات در قالب جدول بندی هستند. این بدان معنی است که هر مورد یا داده در یک سلول قرار دارد.
۲. در این مثال، ما ستونهایی را برای نام پروژه، جدول زمانی، تعداد اعضای تیم، بودجه، خطرات، کارهای آزاد و برنامههای در دست اقدام، اضافه میکنیم. ۳. در صورت نیاز میتوانید از یک فرمول استفاده کنید تا به طور خودکار تمام مقادیر را در یک ستون اضافه کنید. ما این کار را برای ستونهای بودجه ، خطرات و برنامههای در دست اقدام، انجام میدهیم.
۳. در صورت نیاز میتوانید از یک فرمول استفاده کنید تا به طور خودکار تمام مقادیر را در یک ستون اضافه کنید. ما این کار را برای ستونهای بودجه ، خطرات و برنامههای در دست اقدام، انجام میدهیم.
بر روی یک سلول خالی در انتهای ستون کلیک کرده و عبارت: SUM را تایپ کنید (بعد از باز کردن پرانتز، روی اولین سلول موجود در ستون کلیک کنید و موس خود را به سمت آخرین سلول بکشید و سپس یک پرانتز نزدیک به فرمول خود اضافه کنید). در صورت لزوم این کار را تکرار کنید.
 ۴. تجزیه و تحلیل داده ها
۴. تجزیه و تحلیل داده ها
قبل از ساخت داشبورد مدیریت در Excel ، مدتی وقت بگذارید تا داده های خود را بررسی کنید و بفهمید که چه چیزی را میخواهید برجسته کنید. آیا شما نیاز به نمایش تمام اطلاعات دارید؟ آیا نیاز به افزودن یا حذف کردن داده ای دارید؟
هنگامی که شما از هدف داشبورد اکسل خود ایدهای گرفتید، در مورد ابزارهای مختلفی که میتوانید استفاده کنید، فکر کنید. این ابزارها عبارتند از:
-
فرمول های اکسل مانند SUMIF ، OFFSET ، COUNT ، VLOOKUP ، GETPIVOTDATA و …
-
Excel tables
-
Data validation
-
Auto-shapes
-
Named ranges
-
Conditional formatting
-
Charts
-
Macros
نگران نباشید ، لازم نیست که نحوه استفاده تک تک این ابزارها را بدانید. با داشتن دانش اساسی در مورد نمودارها و جدولهای محوری (Pivot tables) ، میتوانید داشبورد زیبایی در اکسل بسازید.
۵. ساخت داشبورد
اضافه کردن نمودار Gantt
برای نمایش بصری جدول زمانی پروژه، یک نمودار Gantt به آن اضافه کنید.
۱. به برگه داشبورد خود بروید و روی Insert کلیک کنید.
۲. در بخش charts، روی آیکون نمودار کلیک کنید و گزینه دوم را انتخاب کنید.
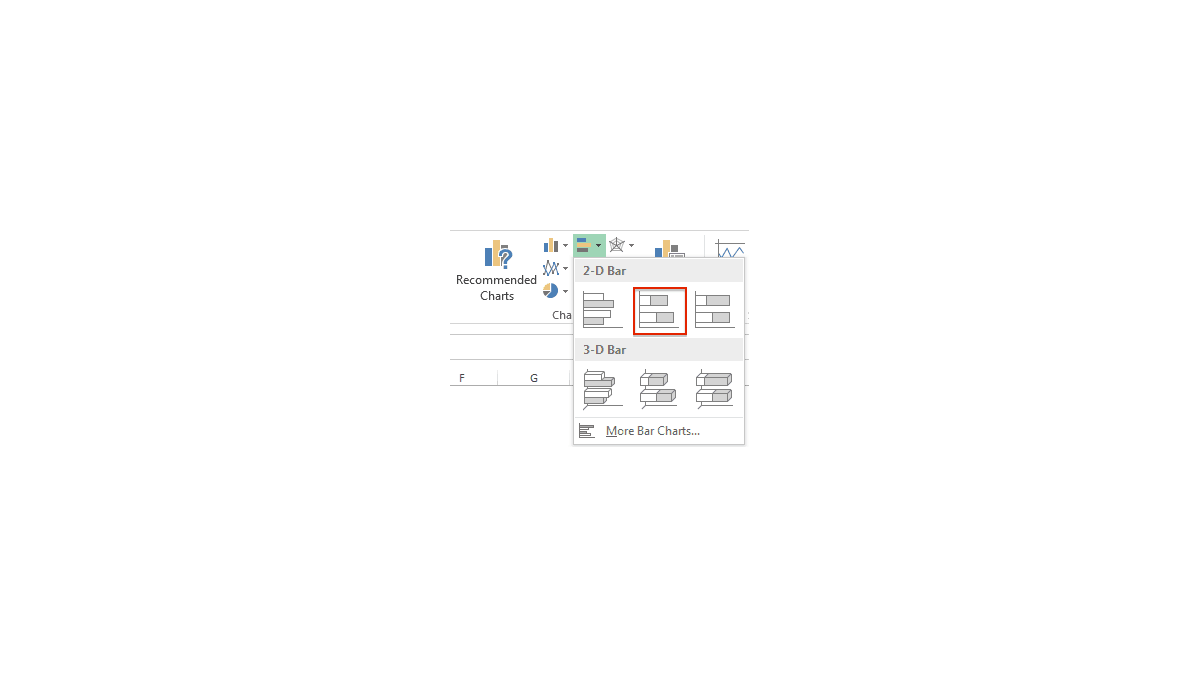
۳. اکنون باید این نمودار را به ستونهای نام پروژه (Project Name) ،تاریخ شروع (Start Date) و مدت زمان ( Duration) در برگه خام خود لینک دهید.
 ایجاد و قالب بندی نمودار ها
ایجاد و قالب بندی نمودار ها
۱. در برگه داشبورد خود، روی Insert کلیک کنید و نوع نمودار مورد نظر خود را انتخاب کنید. به عنوان مثال، نمودار ستونی ایجاد میکنیم.
۲. بر روی نمودار راست کلیک کرده و روی گزینه Select Data کلیک کنید.
۳. روی Add in Legend Entries (Series) کلیک کنید.
۴. در قسمت Series name روی عنوان ستونی که میخواهید در برگه داده های خام خود اضافه کنید، کلیک کرده و اینتر را بزنید.
۵. در قسمت Series values field تمام داده های موجود در ستون مربوطه را انتخاب کنید. اینتر را بزنید بعد روی Ok، کلیک کنید.
۶. اگر متوجه شدید که محور X شما به درستی برچسب گذاری نشده است، برای برطرف کردن این مشکل روی Edit در Horizontal (Category) Axis Labels کلیک کنید و در صفحه داده خام ، آن چه را که میخواهید در محور X نمایش داده شود، انتخاب کنید.
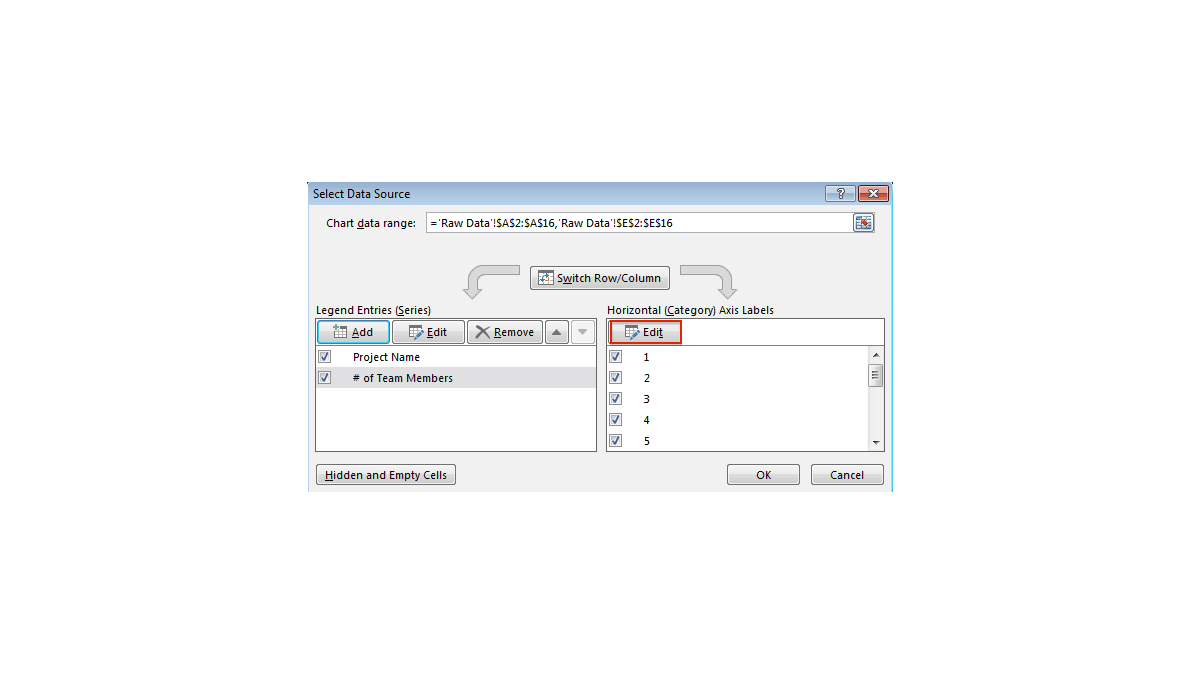
7. برای افزودن عنوان به نمودار خود، نمودار را انتخاب کرده و روی Design tab کلیک کنید.
8. روی Add Chart Element > Chart Title > Above Chart کلیک کنید.
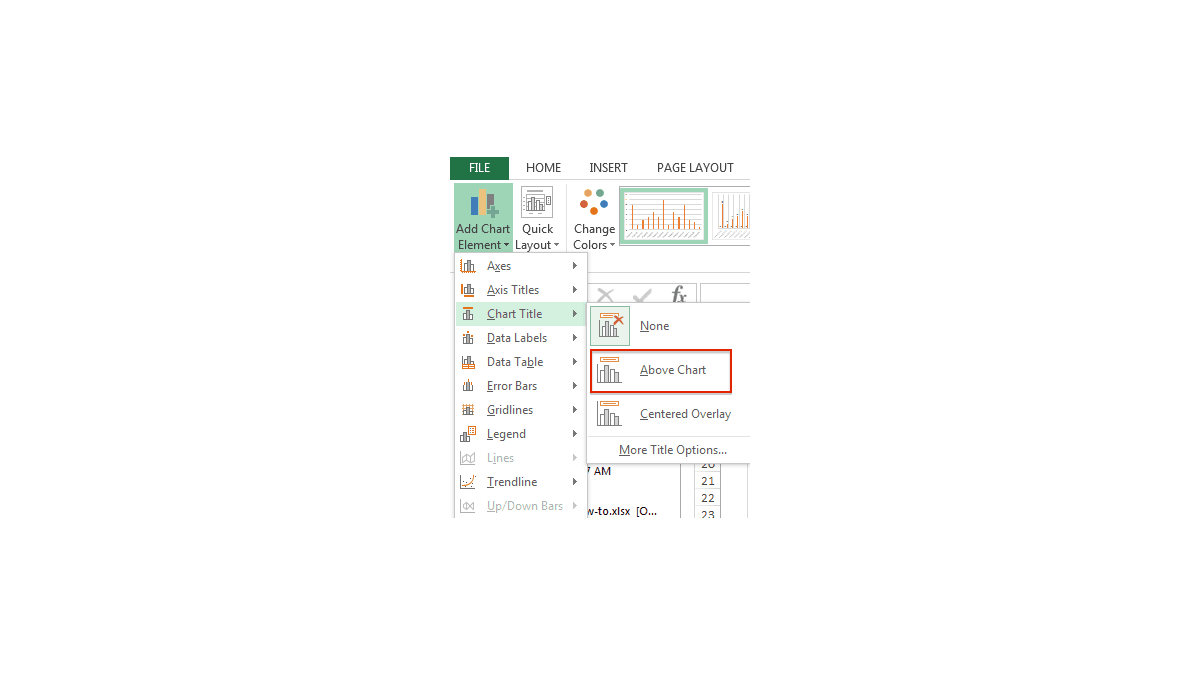
۹. عنوان خود را در قسمت متن در نمودار تایپ کنید.
۱۰. این روند را برای هر نمودار دیگری که میخواهید ایجاد کنید، تکرار کنید.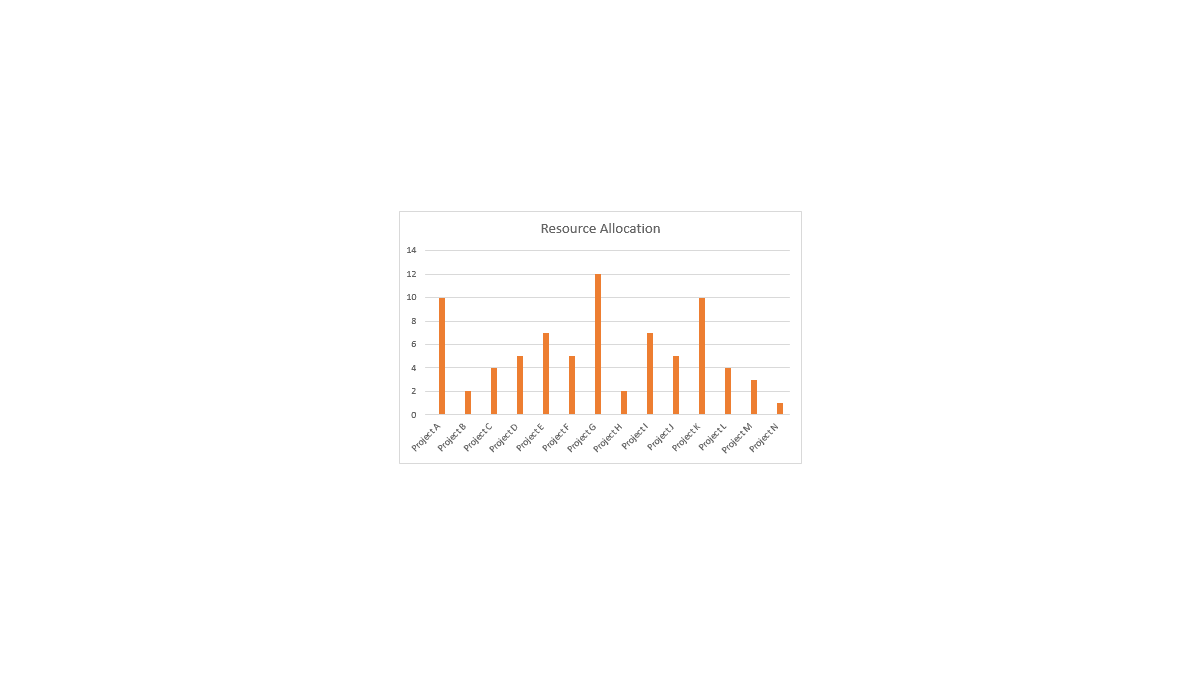
درج PivotTables
PivotTables به شما این امکان را میدهد تا مهمترین اطلاعات را از یک مجموعه داده بزرگ استخراج کرده و برجسته کنید. این کار در ساخت داشبورد در اکسل بسیار پرکاربرد و مفید است.
در این قست نحوه درج PivotTable آورده شده است:
۱. به برگه داشبورد اکسل خود بروید و در تب Insert، روی دکمه PivotTabl کلیک کنید.
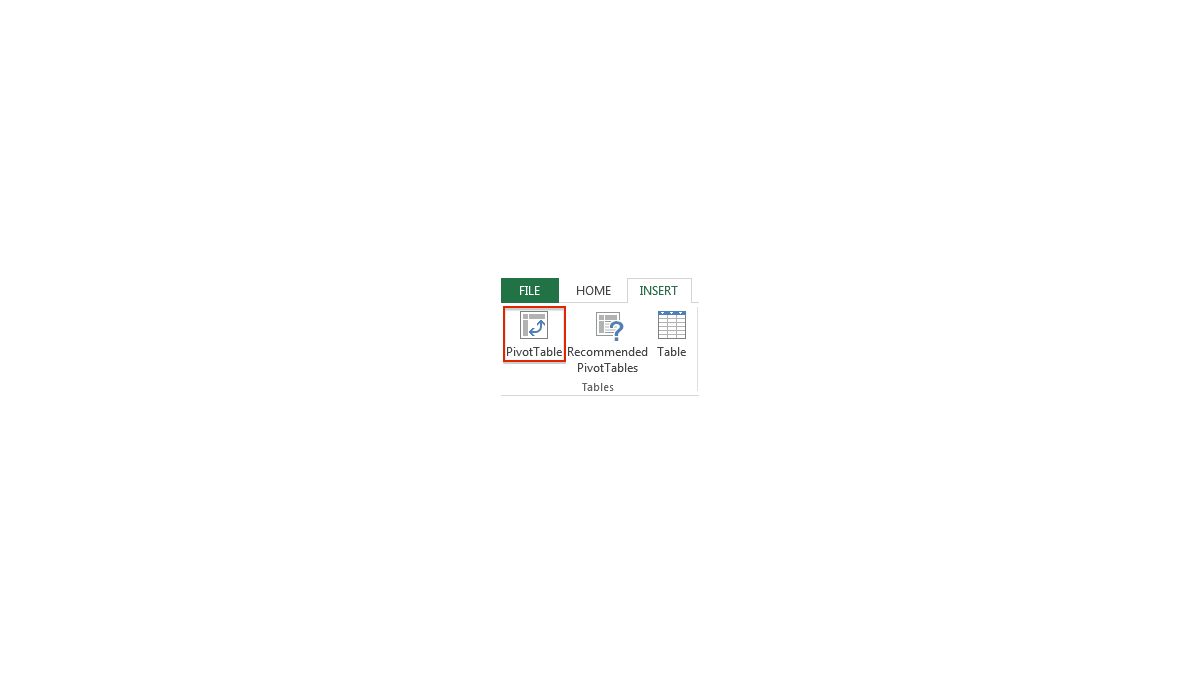 ۲. یک کادر پاپ آپ ظاهر میشود. در قسمت Table/Range field روی آیکون انتهایی کلیک کنید و کل جدول داده خود را از برگه داده خام خود انتخاب کنید و روی OK کلیک کنید.
۲. یک کادر پاپ آپ ظاهر میشود. در قسمت Table/Range field روی آیکون انتهایی کلیک کنید و کل جدول داده خود را از برگه داده خام خود انتخاب کنید و روی OK کلیک کنید.
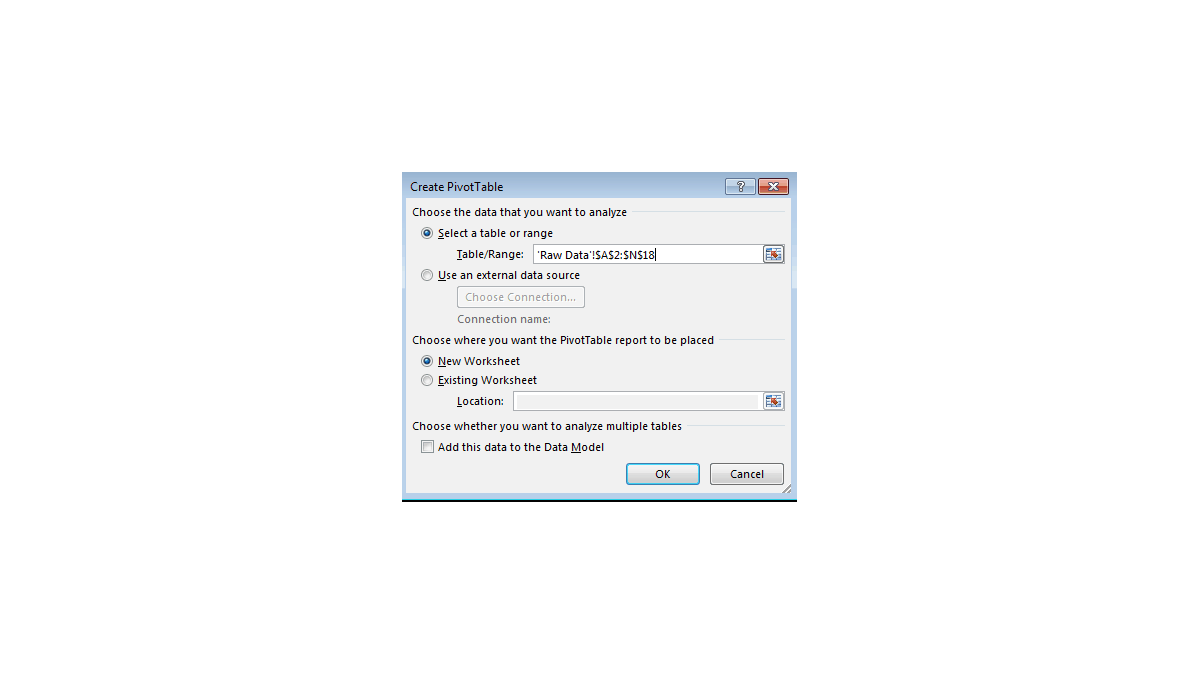 ۳. در سمت راست صفحه نمایش شما، لیست فیلدهای PivotTable ظاهر میشود. با کلیک کردن روی باکسها، زیرمجموعهای از دادههایی را که میخواهید در PivotTable خود درج کنید، انتخاب کنید.
۳. در سمت راست صفحه نمایش شما، لیست فیلدهای PivotTable ظاهر میشود. با کلیک کردن روی باکسها، زیرمجموعهای از دادههایی را که میخواهید در PivotTable خود درج کنید، انتخاب کنید.
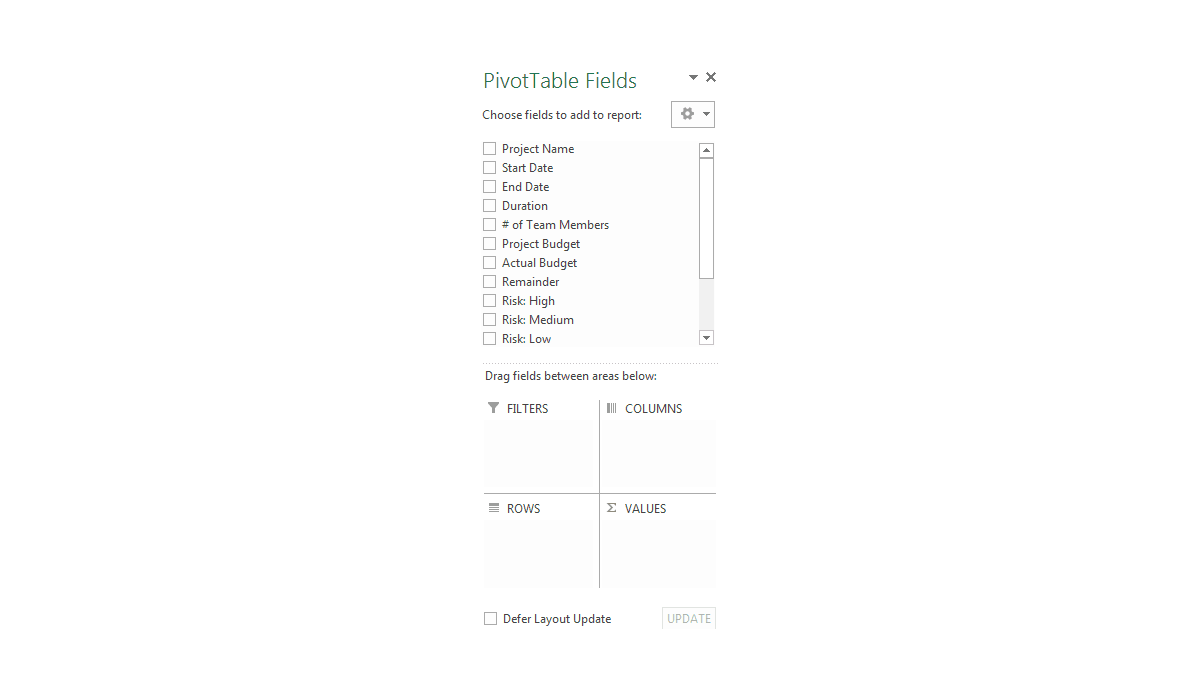
۴. اگر مایل به ساخت pivot table دیگری بودید، یک بار دیگر مراحل ۱ تا ۳ را تکرار کنید.
 ۶. رنگ و موارد دیگر را شخصی سازی کنید
۶. رنگ و موارد دیگر را شخصی سازی کنید
در ادامه فرآیند ساخت داشبورد مدیریت در اکسل و پس از قرار دادن عناصر داشبورد Excel در جای خود، وقت آن است که Layout، رنگها و تایپوگرافیها را شخصیسازی یا کاستومایز کنید.
رنگ و فونت نمودار را شخصی سازی کنید
۱. روی بخش یا بخشهایی از نمودار که مایل به تغییر رنگ آن هستید، کلیک کنید.
۲. در تب Home، در گروه Font، روی آیکون سطل رنگ کلیک کرده و رنگ مورد نظر را انتخاب کنید.
۳. اگر میخواهید یک رنگ پس زمینه را به نمودار اضافه کند، روی نمودار کلیک راست کرده و گزینه Format Chart را انتخاب کنید. زیر Fill، روی Solid Fill کلیک کنید و رنگ پس زمینه را از آیکون سطل رنگ در گروه Font انتخاب کنید.
۴. اگر میخواهید عناوین نمودار خود را تغییر دهید، روی عنوان نمودار کلیک کنید و در گروه Font، نوع، اندازه و رنگ فونت خود را انتخاب کنید.
باید و نباید های ساخت داشبورد در اکسل
به عنوان آخرین نکته میخواهیم از بایدها و نبایدهای ساخت داشبورد مدیریت در Excel و چند نکته کلی درباره داشبورد اکسل صحبت کنیم.
- داشبورد اکسل خود را ساده نگه دارید: یک داشبورد ساده و قابل فهم بسیار موثرتر از یک داشبورد زیبا است.مثلاً نیازی به اضافه کردن طرحهای سه بعدی، اشکال پیچیده و دیگر طراحیهای عجیب و سخت نیست.
- از پانل های فریز شده استفاده کنید: میتوانید از پنل های فریز شده استفاده کنید تا داشبورد Excel شما به راحتی قابل هدایت باشد. میتوانید تمام ردیفهای خود را فریز Freeze کنید تا بینندگان بتوانند تمام صفحه داشبورد اکسل شما را بدون پیمایش، در یک نما مشاهده کنند. همچنین میتوانید سرفصلها را در ردیفهای بالا فریز کنید به طوری که حتی وقتی که روی داشبورد اکسل حرکت میکنید، سرفصلها قابل مشاهده باشند.
-
از تبهای مختلف استفاده کنید: داشبورد Excel خود را با استفاده از برگههای مختلف برای چیزهای مختلف مرتب نگه دارید. به عنوان مثال، یک تب خود داشبورد را نگه میدارد و یک برگه دیگر داده های خام را نشان میدهد.
-
هشدارها را برای اطلاعات مهم اضافه کنید: اگر میخواهید بعد خاصی از داشبورد اکسل خود را برجسته کنید، هشدارها (یا توپ های قرمز ، زرد ، سبز) را اضافه کنید. شما میتوانید از این نمادهای چراغ راهنمایی به حالت شرطی استفاده کنید، بنابراین آنها به طور خودکار براساس مقادیر موجود در جدول شما به روز میشوند.
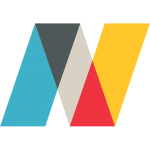
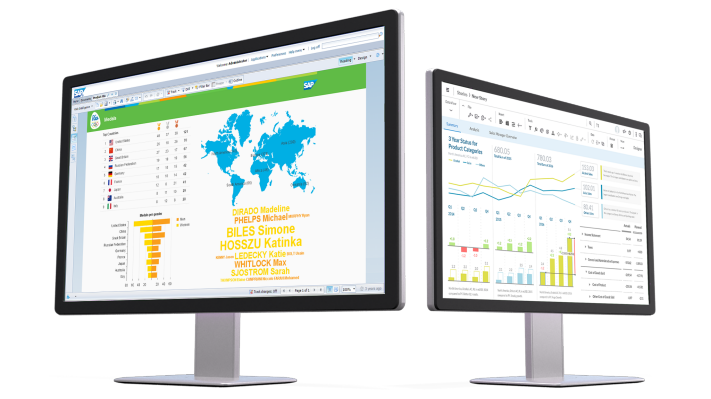
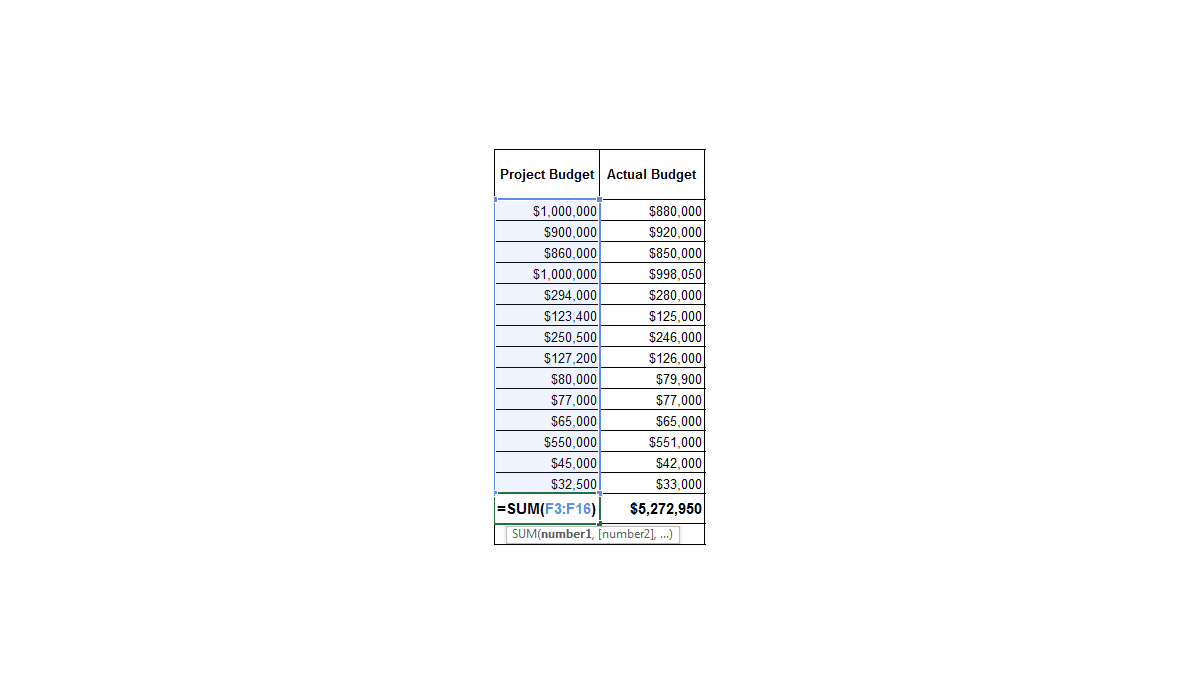 ۴.
۴. 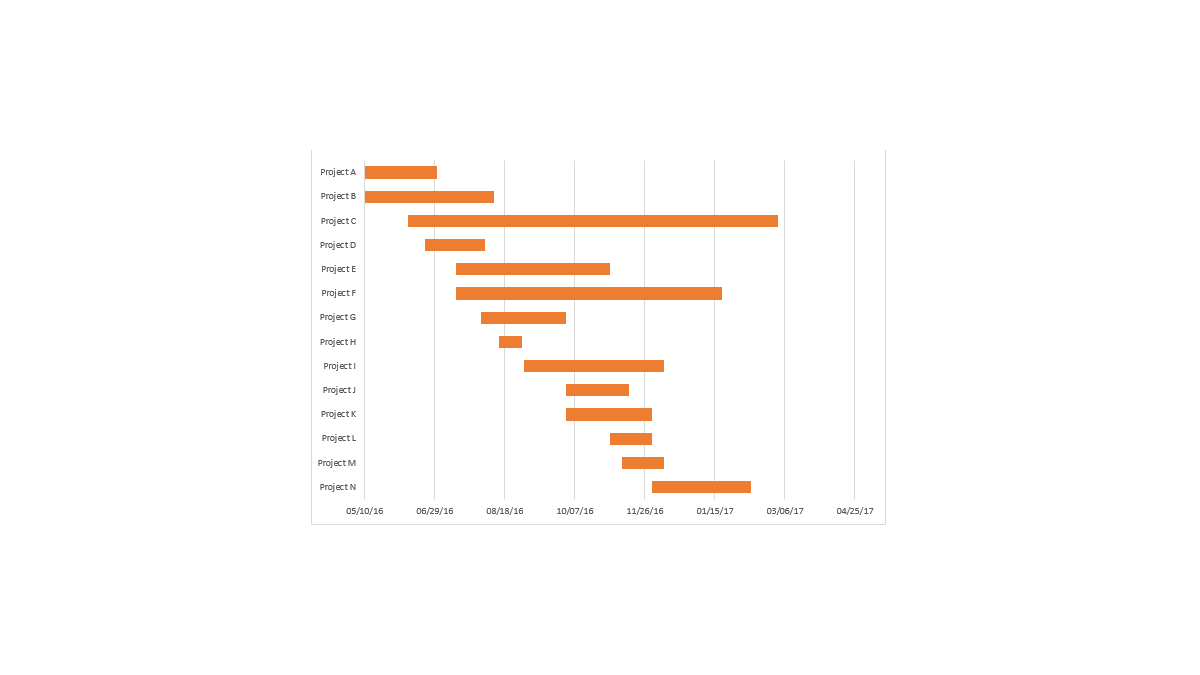 ایجاد و قالب بندی نمودار ها
ایجاد و قالب بندی نمودار ها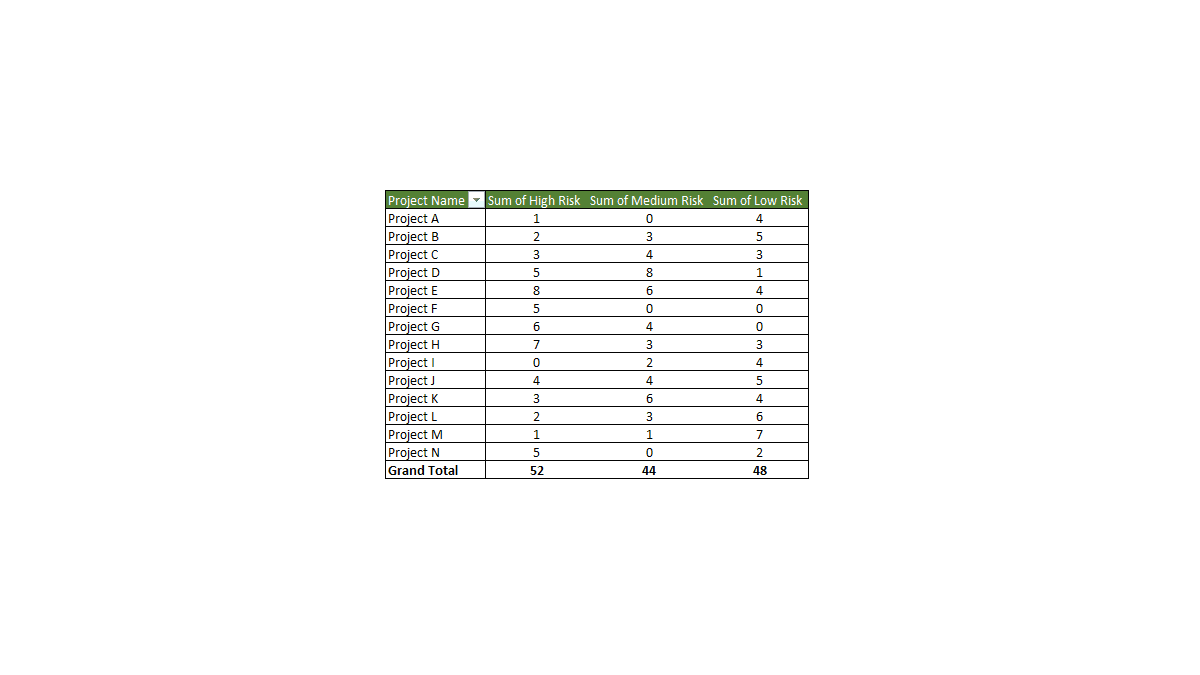 ۶. رنگ و موارد دیگر را شخصی سازی کنید
۶. رنگ و موارد دیگر را شخصی سازی کنید