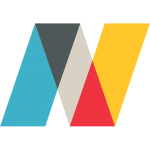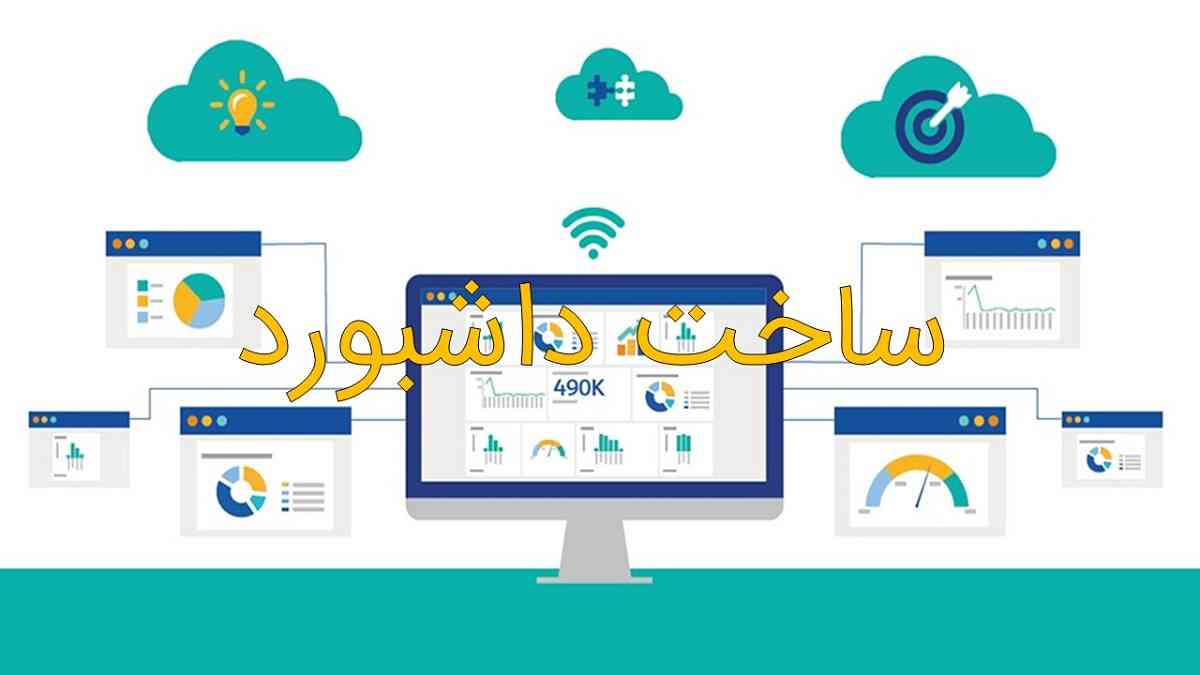احتمالاً تا الان چندین بار موقع استفاده از اکسل متوجه این نکته شدهاید که چقدر برگههای این ابزار شبیه به هم هستند و چقدر اطلاعات داخل آن یکسان به نظر میرسند و واقعاً پیدا کردن چیزی که نیاز دارید سخت است. پس شاید دیگر وقت آن رسیده که از روشهای جدیدتری مثل ساخت پروژه علمی داشبورد با tableau استفاده کرده و کار خودتان را راحتتر کنید!
قبلاً وقتی که برای اکتشاف داده ها از اکسل استفاده میشد، کار سخت و خسته کنندهای بود ولی حالا با تبدیل صفحات بیروح اکسل به صفحات رنگ و لعاب دار و جالب، استفاده از آنها در ابزارهایی مثل ابزارهای Data Analytics و BI تبدیل به یک کار جذابتر و راحتتر شده!
یکی از ابزارهایی که قرار است ما در این مقاله در مورد آن صحبت کنیم Tableau است که یکی از ارزانترین، سریعترین و راحتترین روشها برای ساخت داشبورد است.
این ابزار بر اساس نیاز شما محصولاتی مثل Tableau Server و Tableau Desktop دارد که امروز نحوه داشبورد سازی با نرم افزار Tableau و استفاده از آپشنهای آن برای تصویر سازی بهتر داده ها را به شما یاد میدهیم.
بیاید بلافاصله با یک مجموعه داده نمونه کار را شروع کنیم:
مراحل ساخت پروژه علمی داشبورد با tableau
در ساخت و طراحی داشبورد با Tableau لازم است مراحل زیر را به دقت طی کرده و اگر در هر مرحله سوالی برای شما پیش آمد از طریق کامنت ها با ما در ارتباط باشید:
1. دانلود و نصب Tableau Public
Tableau Public یک نرم افزار رایگان است که به همه افراد امکان اتصال به صفحات گسترده یا پرونده و ایجاد داده را میدهد.
برای بارگیری این ابزار باید اول از همه یک حساب کاربری در Tableau Public بسازید که اصلاً کار سختی نیست!
2. راه اندازی Tableau Public
داده های شما در CSV، زیر قسمت “Text File” منبع داده ها در این ابزار قرار گرفتهاند.
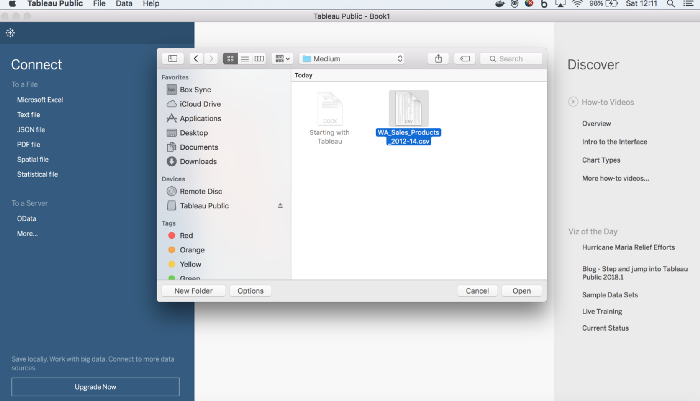
داده های خود را وصل کنید و سپس، بعد از کلیک روی “Text File” یک کادر برای شما باز میشود که میتوانید پرونده CSV موردنظر خود را انتخاب کنید.
3. مشخص کردن سریع داده ها
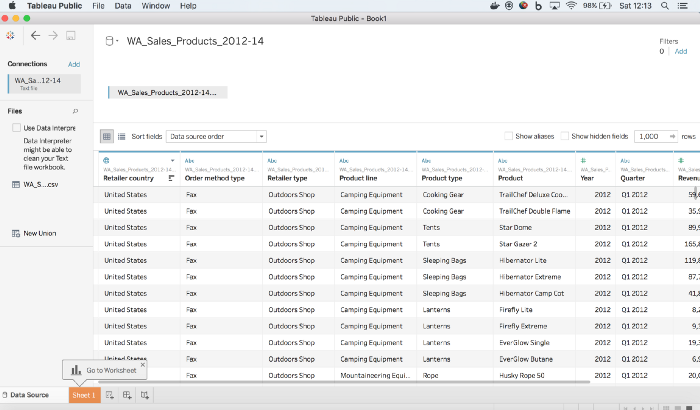
اطمینان حاصل کنید که داده های شما به درستی قابل مشاهده هستند و هرچیزی که لازم بود را وارد کردهاید. همچنین میتوانید فیلترها را از این قسمت وارد کنید.
4. ایجاد کردن یک کار برگ
در مرحله چهارم ساخت پروژه علمی داشبورد با tableau نوبت ساخت کار برگ است! برای این کار میتوانید چندین صفحه کار را در کنار هم قرار دهید تا یک داشبورد ساخته شود. در قسمت زیر ما چند نمونه کار برگ ایجاد کردیم، شما هم برای ایجاد این صفحات میتوانید روی تصویر ورک شیت با علامت “+” در قسمت راست کلیک کنید:
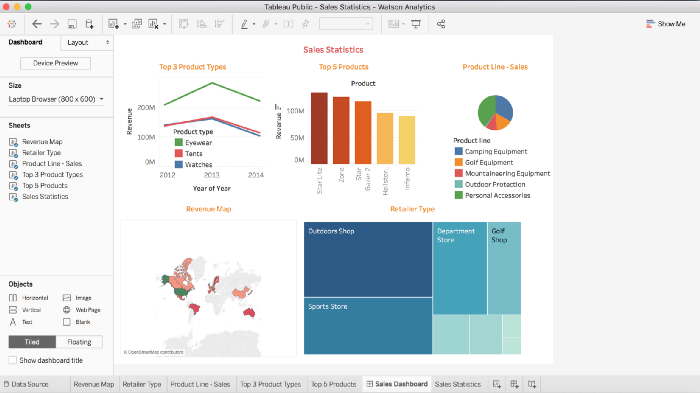
ایجاد کاربرگ اصلاً و ابداً سخت نیست و میتوانید برنامه ریزیهای خود و هرچیزی که مربوط به زمینه کاری شما میشود را در آن وارد کنید.
- Dimensions: اینها زمینههای گسستهای مانند اسم کشور، محصول، نوع سفارش و غیره هستند.
- Measures: اینها زمینههای پیوستهای مثل درآمد، کمیت و غیره هستند.
اگر Tableau به طور خودکار “سال” را به عنوان یک قسمت تاریخ تشخیص ندهد، میتوانید با کلیک کردن روی نماد کوچکی که در سمت چپ وجود دارد و انتخاب “تاریخ”، آن را به صورت دستی تنظیم کنید.
همچنین شما میتوانید با استفاده از مارک هایی برای قرار دادن برچسبها، رنگها، جزئیات، راهنمای ابزار و غیره استفاده کنید. به کار برگ های زیر نگاه کنید:

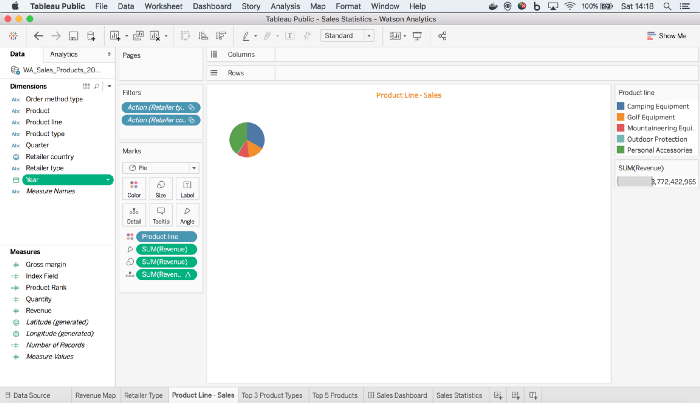
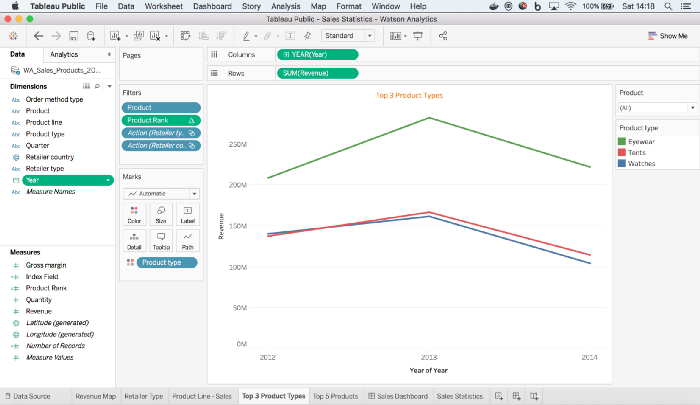
لطفاً دقت داشته باشید که من در طراحی داشبورد با Tableau از یک محاسبه به نام “Product Rank” برای انتخاب سه محصول برتر استفاده کردهام. شما هم میتوانید با کلیک روی “Analysis” در قسمت بالا، انتخاب “Calculation” و وارد کردن محاسبات همین کار را انجام دهید؛ به تصاویر زیر دقت کنید:
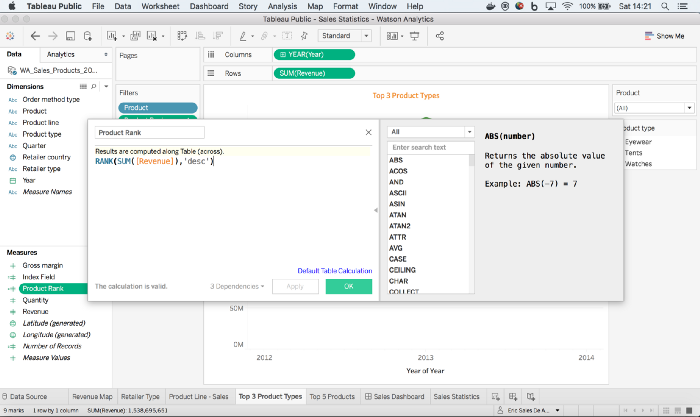
سپس میتوانید فیلتری را تنظیم و آن را در قسمت “Filters” که درست در بالای “Mark” قرار دارد، وارد کنید.
5. ترکیب کار برگ ها در داشبورد
سرانجام در طراحی داشبورد با Tableau وقت آن رسیده است که همه کار برگ های خود را در یک مکان ترکیب کنید. پس از ایجاد داشبورد، با کلیک روی گزینه “Dashboard” با علامت “+” در انتهای صفحه، صفحات کاربرگ را به داشبورد وارد کنید. اندازه ها را تغییر بدهید، آنها را تنظیم و اصلاح کنید یا هر تغییر دیگری که مدنظرتان است را اعمال کنید، فقط سایز دقیق را از قسمت چپ انتخاب کنید.
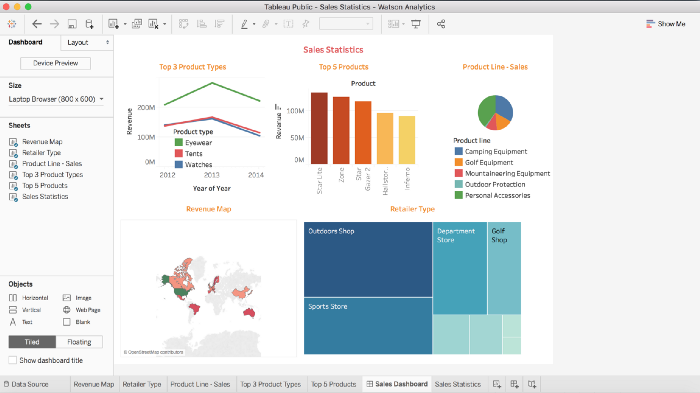
6. انتشار داشبورد
آخرین مرحله پروژه علمی داشبورد با tableau آگاه ساختن کل جهان از چیزی که شما آماده کردهاید است. بر روی گزینه “File” و “Save to Tableau Public” کلیک کنید. سپس این ابزار از شما میخواهد که ثبت نام کنید و یک اسم برای داشبورد خود انتخاب کنید.
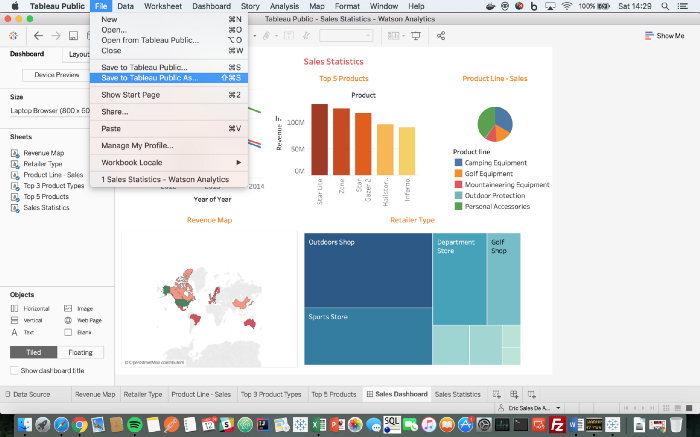
بله!! اکنون شما اولین صفحه داشبورد خود را با استفاده از Tableau طراحی و آماده کردید و آن را با افراد دیگر به اشتراک گذاشتین! و میتوانید داشبورد خود را به صورت آنلاین در حساب Tableau Public مشاهده کنید.
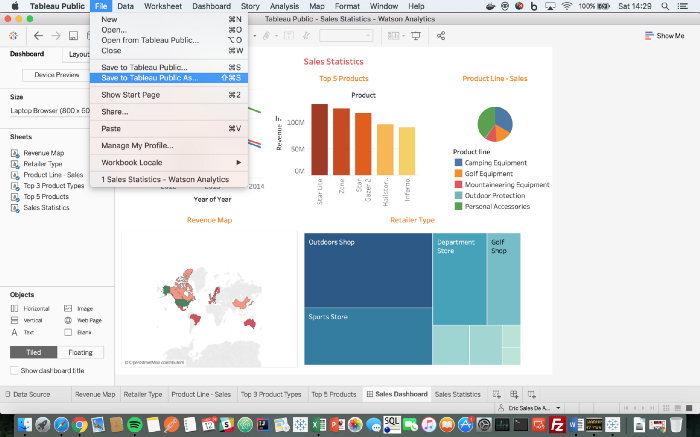
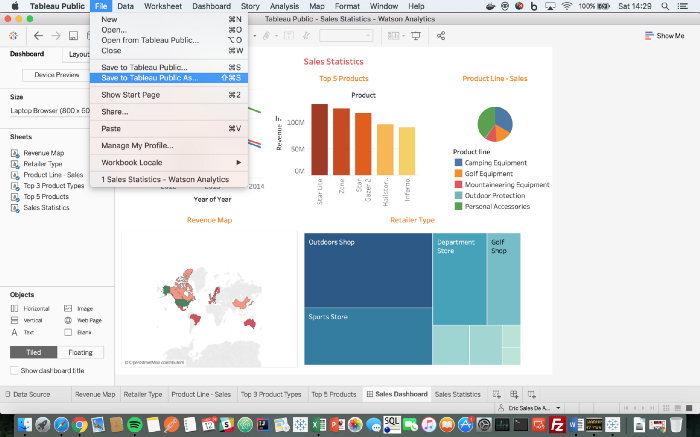
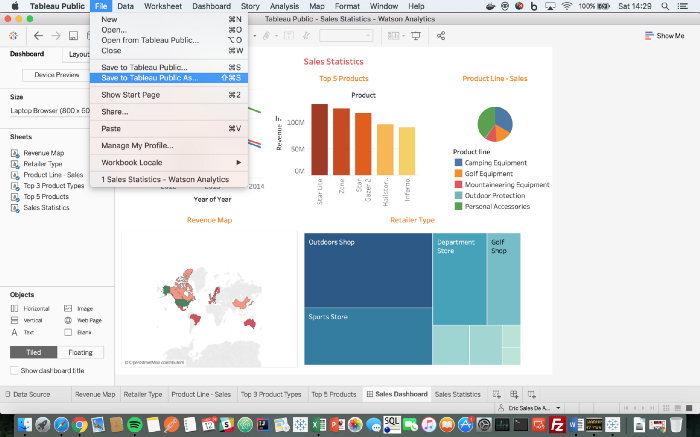
طراحی یک داشبورد تصویر سازی داده با نرم افزار Tableau به استفاده از علم و هنر نمایش نیاز دارد.
مثالی از ساخت پروژه علمی داشبورد با tableau
در محیط کسب و کار مدرن داده ها دائماً در حال تغییر و به روز رسانی هستند و در حالی که میتوان از تکنیک های مصور سازی داده برای تبدیل داده های خام به اطلاعات مفید و کاربردی استفاده کرد، این تغییر اغلب باید به اندازهای که داده های خام از آن تغذیه میکنند پویا باشد. برای تنظیم و پیگیری تغییرات در طول زمان، تصمیم گیرندگان اغلب به داشبورد مصور سازی داده ها اعتماد میکنند.
داشبورد سازی با نرم افزار Tableau میتواند به سادگی با کلیک روی دکمه “Dashboard” باشد اما فقط در صورتی که شما به طور صحیح ترسیم داده ها را در وهله اول ایجاد کرده باشید.
برای این آموزش ما از نمونه داده های رایگان تهیه شده توسط صفحه منابع وبسایت Tableau Public استفاده کردهایم. شما میتوانید مجموعه داده ها را به صورت کار برگ اکسل در هر فولدر رایانه خود بارگیری کنید.
مرحله اول طراحی پروژه علمی داشبورد با tableau
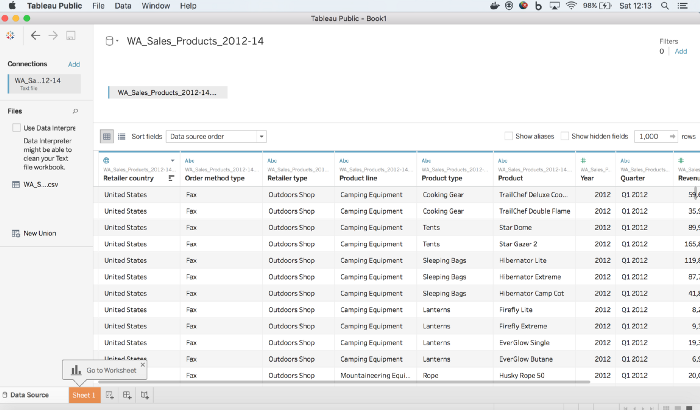
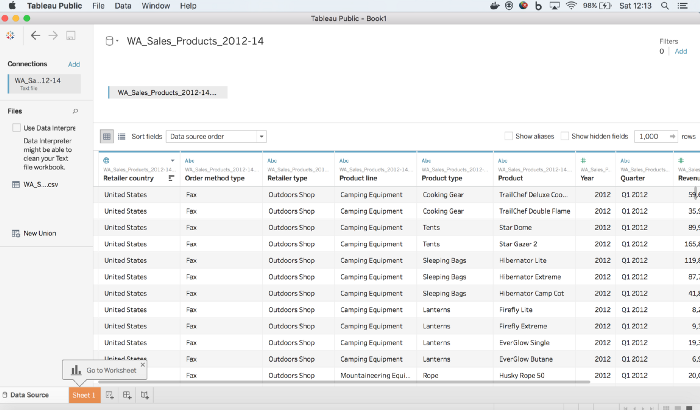
قبل از شروع طراحی داشبورد با Tableau ، به ساختار داده هایی که در دست دارید نگاهی بیاندازید و به ستون ها و ردیف ها توجه کنید. این ساختار داده ها بسیاری از تصمیماتی که شما قرار است بگیرید را تعیین میکنند. در مثالی که ما برای شما آماده کردهایم نام ایالت متغییری است که داده های ما را به گروه گربه ها و سگ ها تقسیم میکند. طبیعتاً کاربران داشبورد میخواهند گربه ها و سگ های یک ایالت را با داده های یک ایالت دیگر مقایسه کنن؛ بنابراین این همان چیزی است که ما ایجاد خواهیم کرد.
برای حرکت به اولین ورک شیت، روی برگه صفحه 1 کلیک کرده و یا روی آن ضربه بزنید. همانطور که در شکل B مشاهده میکنید داده های زیادی وجود دارد که باید در مجموعه داده های ما در نظر گرفته شوند. برای ساخت داشبورد با Tableau قرار است که روی داده های خانواده ها تمرکز کنیم یعنی روی مکان، خانوارهای صاحب گربه و خانوارهای صاحب سگ کلیک کنید. این نقاط داده های ما را برجسته میکند و Tableau امکانات ترسیم داده ها را در بخش Show Me در سمت راست صفحه نشان میدهد.
مرحله دوم طراحی پروژه علمی داشبورد با tableau
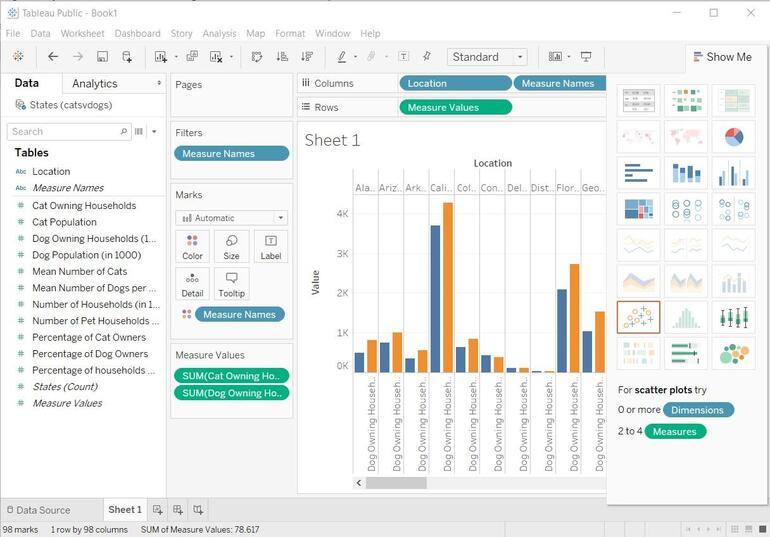
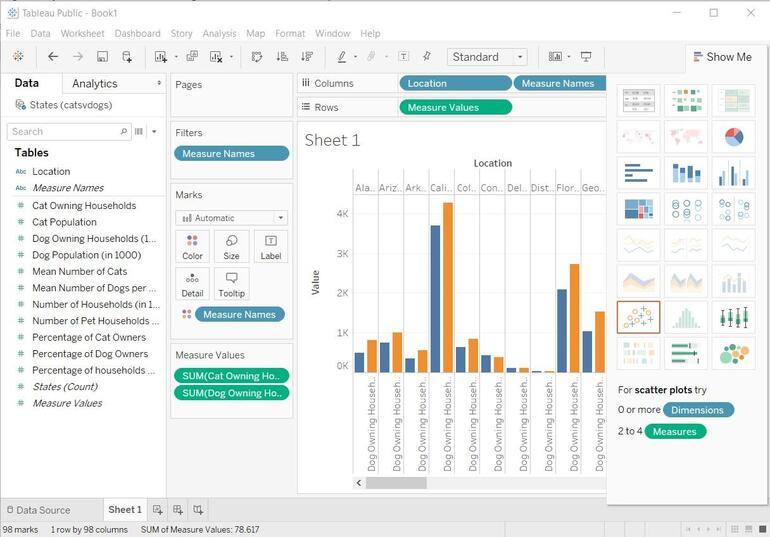
در این مرحله از طراحی داشبورد مصور سازی داده با Tabealu ما نمودار میلهای را انتخاب میکنیم تا بتوانیم بین سگ ها و گربه های هر ایالت یک مقایسه مستقیم انجام دهیم. برنامه Tableau به طور خودکار مراقب تنظیمات لازم برای پیکربندی این نمودارها است.
از منو داشبورد را پیدا کنید و یک داشبورد جدید انتخاب کنید، برای ایجاد پیش نویس اولیه همانطور که در شکل c نشان داده شده است صفحه 1 را به قسمت نمایشگر وارد کنید.
مرحله سوم طراحی پروژه علمی داشبورد با tableau
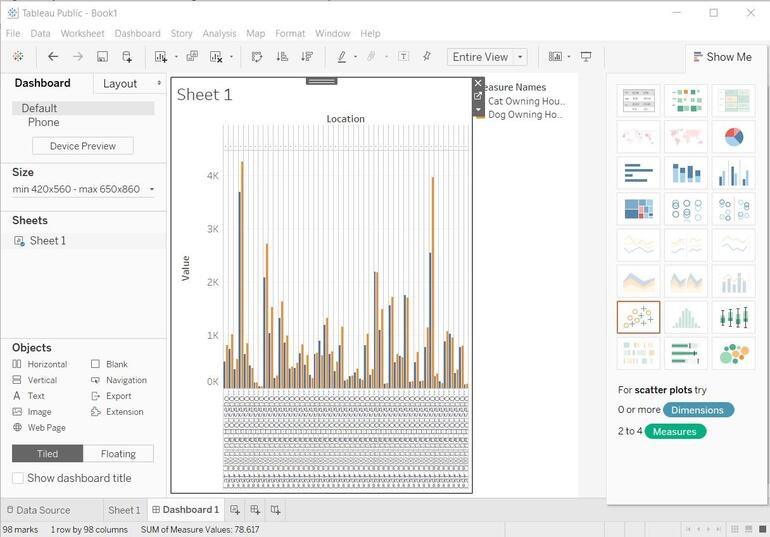
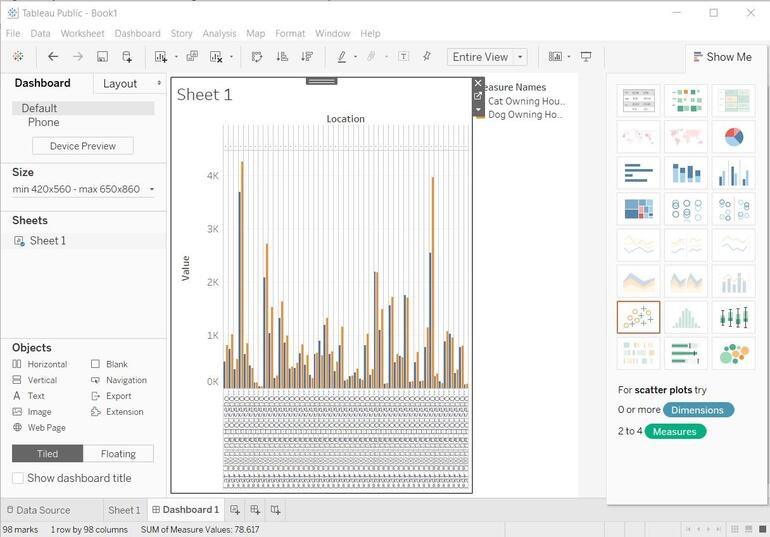
کاربران داشبورد ما به احتمال زیاد نمیخواهند داده های هر ایالت را مشاهده کنند، احتمالاً هر کدام از آنها یک ایالت را انتخاب کرده و چیزی مد نظر خودشان است. پس برای تنظیم دقیق داشبورد ما به یک فیلتر نیاز داریم.
برای نشان دادن گزینهها روی پایین مربع در کنار نمودار ما روی داشبورد کلیک کنید و فیلترهای مورد نظر خودتان را انتخاب کنید.
مرحله چهارم طراحی پروژه علمی داشبورد با tableau
این کار یک لیست چک باکس ساده از همه ایالت ها اضافه میکند، ما میتوانیم حتی این را بیشتر اصلاح کنیم و خیلی جزئیتر هم عمل کنیم!


مرحله پنجم طراحی پروژه علمی داشبورد با tableau
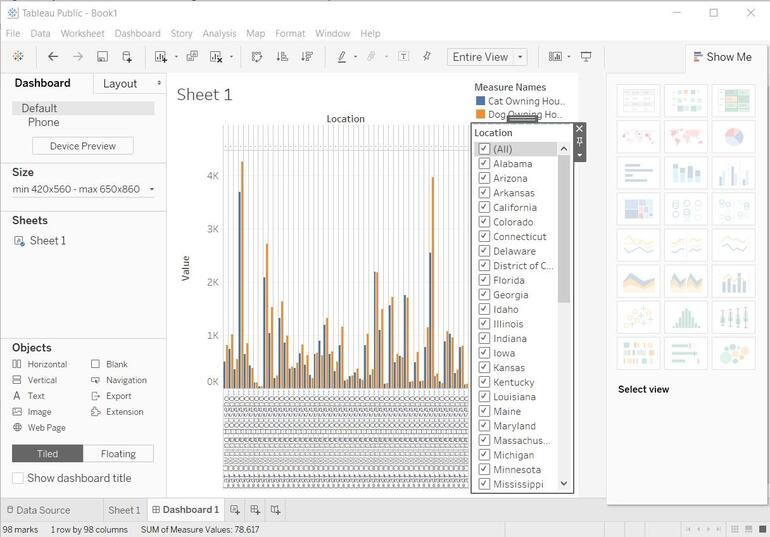
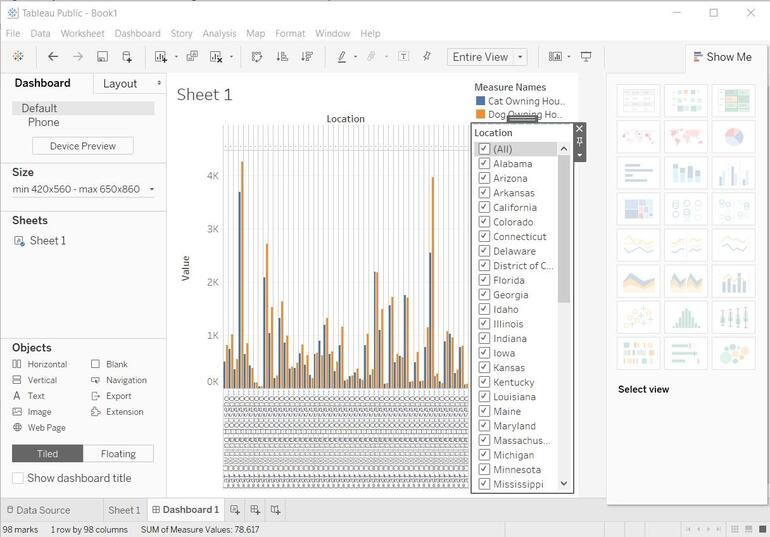
روی فیلتری که تازه وارد کردهایم کلیک راست کنید و از فهرستی که در شکل F نشان داده شده است یک سبک فیلتر متفاوت را انتخاب کنید. گزینه های مختلفی وجود دارد و یادتان باشد که هر کدام را انتخاب میکنید باید به ماهیت و شیوه ترسیم داده هایی که قرار است انجام دهید مربوط باشد.
مرحله ششم طراحی پروژه علمی داشبورد با tableau
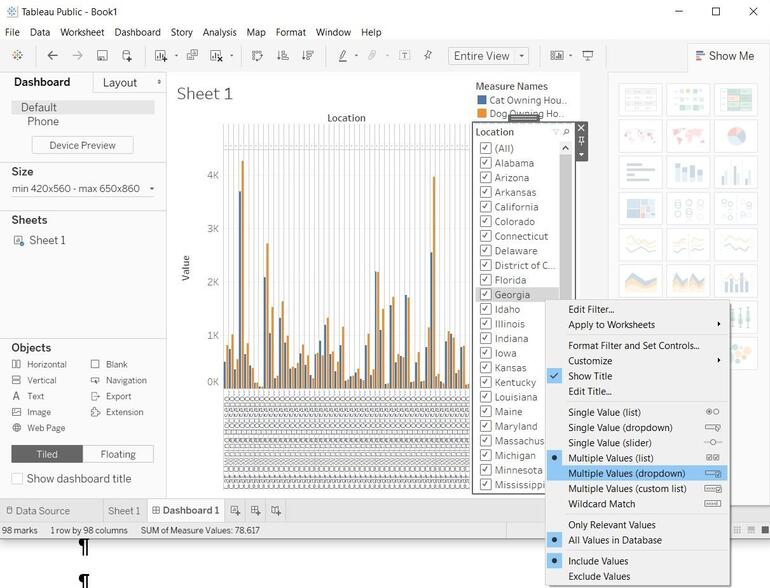
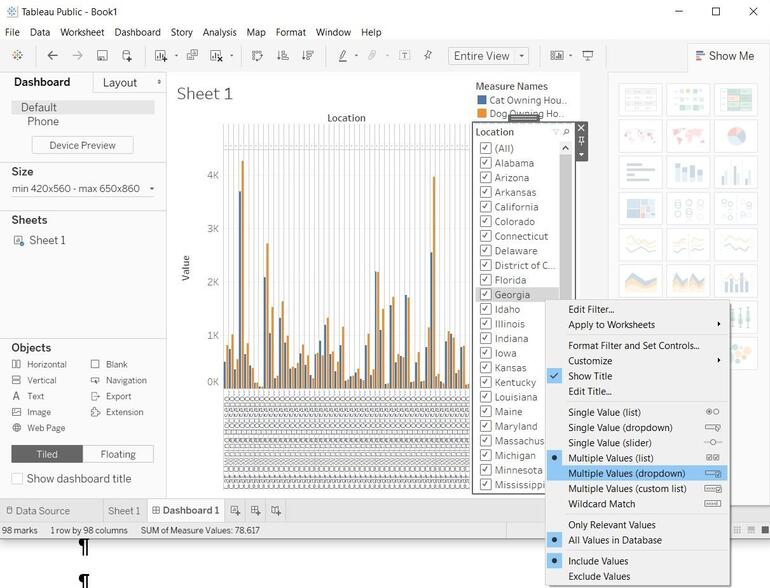
اکنون یک کاربر در حال مشاهده داشبورد میتواند یک حالت یا چند حالت را انتخاب کند و این با کار بیشتر به هدف خودش نزدیک شده و راضی شود. توجه کنید که وقتی روی نواری حرکت میکنید، آن نوار جزئیات مربوط به اطلاعاتی که روی آن قرار گرفته را نمایش میدهد.
و در آخرین مرحله از پروژه علمی داشبورد با tableau میتوانید موارد خیلی بیشتری را به داشبورد خود اضافه کنید که به شما کمک بیشتری کند و جلوهای حرفهایتر به کار شما ببخشد.
در این قسمت یک سری توضیحات اضافه درباره طراحی داشبورد با Tableau و اضافه یا جایگزین کردن شیت ها برای شما آماده کردهایم که استفاده از این نکات میتواند به شما کمک زیادی کند:
اضافه یا جایگزین کردن آبجکت در داشبورد tableau
شما تا الان به همان روشهایی که در قسمت قبل توضیح دادیم، داشبورد سازی با نرم افزار Tableau و عملیات بصری سازی داده ها را انجام دهید، اما این قسمت مخصوص جایگزینی یا اضافه کردن شیت در این داشبورد است.
پس یعنی شما به غیر از اضافه کردن شیت ها به داشبورد خود میتوانید آبجکت ها یا اشیاء دیگری را نیز اضافه یا جایگزین کنید و آنها را تنظیم کنید.
- اشیاء افقی و عمودی (Horizontal and Vertical)، فضای چیدمان شما را فراهم میکنند. و به شما امکان میدهند اشیاء مرتبط با یکدیگر را گروه بندی کرده و نحوه تغییر اندازه داشبورد خود را هنگام تعامل کاربران با آنها خیلی دقیق تنظیم کنید.
- اشیاء متن (Text)، میتوانند هدر، توضیحات و سایر اطلاعات را به شما ارائه دهند.
- اشیاء تصویر به جنبه بصری داشبورد شما جذابیت میبخشند و میتوانید آنها را به آدرسهای هدف خاصی لینک دهید.
- اشیاء صفحه وب، صفحات هدف را در زمینه داشبورد شما نمایش میدهند. مطمئن باشید که این موارد گزینههای امنیتی وب را میدانند و البته برخی از صفحات وب اجازه نمیدهند که با همچین مواردی ترکیب یا ادغام شوند!
- اشیاء Blank به شما کمک میکنند فاصله بین موارد داشبورد را تنظیم کنید.
- اشیاء پیمایش (Navigation) اجازه میدهند مخاطب شما از یک داشبورد به داشبورد دیگری حرکت کند. میتوانید متن یا تصویری را برای نشان دادن مقصد این دکمه به کاربر، تعبیه کنید، مرزهای سفارشی و رنگهای پس زمینه را مشخص کنید و یک سری راهنمایی اطلاعاتی ارائه دهید.
- اشیاء دانلود به مخاطبین شما اجازه میدهند تا به سرعت یک فایل PDF، یک اسلاید PowerPoint یا یک تصویر PNG از فایل شما ایجاد کنند.
- اشیاء Extension هم به شما امکان میدهند تا ویژگیهای منحصر به فردی را به داشبورد خود اضافه کرده و یا آنها را با برنامههای خارج از Tableau ادغام کنید!
نحوه اضافه کردن اشیاء در پروژه علمی داشبورد با tableau
در این قسمت ساخت پروژه علمی داشبورد با tableau به شما آموزش میدهیم که چگونه این اشیاء را به داشبورد خود اضافه کنید:
روی قسمت “Object” در سمت چپ کلیک کنید و یک آیتم را به داشبورد در سمت راست وارد کنید:
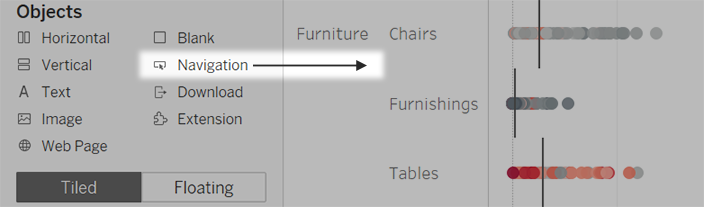
برای انتخاب آبجکت مورد نظر، روی کانتینر آن کلیک کنید. سپس روی فلش بالا کلیک کرده تا منوی میانبر باز شود.
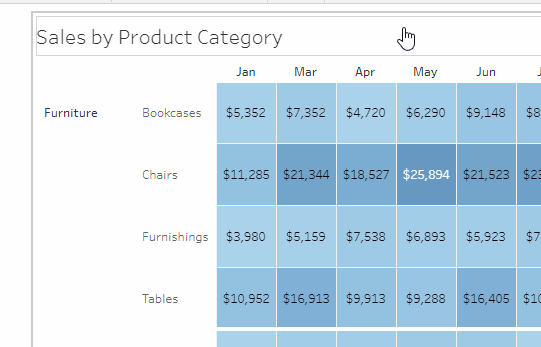
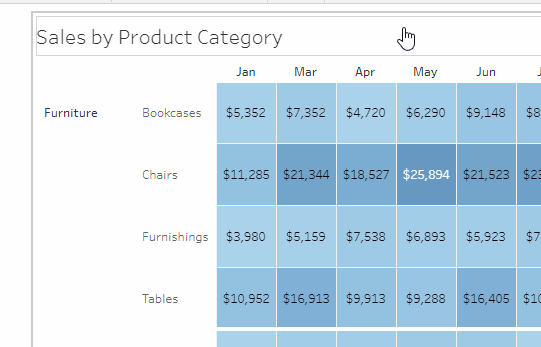
ناوبری و بارگیری اشیاء چندین گزینه منحصر به فرد دارند که به شما کمک میکنند تا از نظر بصری، مقصد یک ناوبر را نشان دهید.
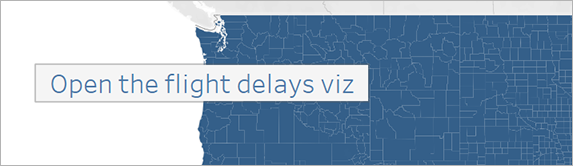
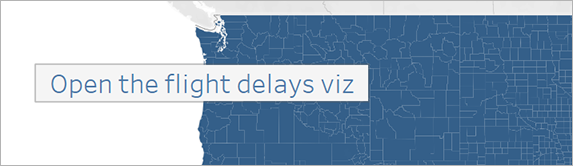
حالا وقت انتخاب دکمه ناوبری در طراحی پروژه علمی داشبورد با tableau رسیده است. در گوشه فوقانی شیء روی منوی Object کلیک کرده و دکمه Edit را انتخاب کنید.
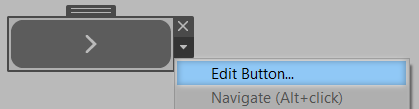
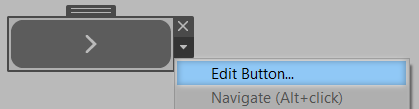
حالا یکی از موارد زیر را انجام دهید:
- از منوی Navigation، یک شیت خارج از داشبورد فعلی انتخاب کنید.
- از منوی Export، یک قالب پرونده انتخاب کنید.
- تصویر یا متن را برای استایل دکمه انتخاب کرده، تصویر یا متنی که مد نظرتان است را شخصی سازی کرده و سپس آپشنهای مرتبط را به آن اضافه کنید.
- برای متن Tooltip، یک متن توضیحی اضافه کرده، این متن هنگامی که کاربر از دکمه استفاده میکند، ظاهر میشود. این متن اختیاری است و معمولاً در دکمه های تصویری به بهترین شکل عمل میکند.
حالا وقت آن رسیده که برای طراحی داشبورد با Tableau موارد تعاملی را اضافه کنید!
برای تقویت درک کاربران میتوانید تعامل یا همان Interactivity را به داشبورد خود اضافه کنید. بهتر است برای این کار تکنیک های زیر را امتحان کنید:
- در گوشه فوقانی شیت، گزینه Use as Filter را فعال کرده تا از علائم انتخاب شده در شیت به عنوان یک فیلتر برای سایر برگه های موجود در داشبورد استفاده کنید.
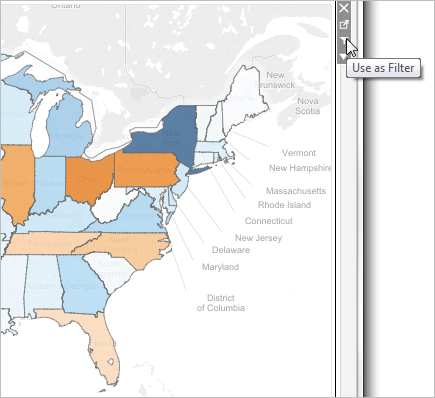
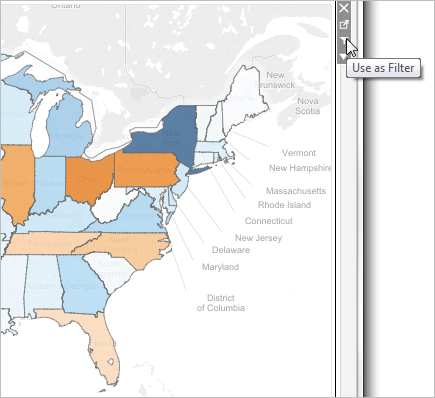
- هنگام ساخت پروژه علمی داشبورد با tableau ، اقدامات لازم را برای استفاده از چندین برگه به عنوان فیلتر، حرکت از یک صفحه به صفحه دیگر، نمایش صفحات وب و موارد دیگر اضافه کنید.
با رعایت تمام این نکات نه تنها میتوانید یک داشبورد مناسب بلکه یک داشبورد حرفهای با تجربه کاربری بالا و عالی بسازید که باعث دیداری سازی داده ها شود و آن را در اینترنت یا صفحات وب با کاربران یا همکاران خود به اشتراک گذارید.
امیدواریم که از این آموزش نهایت استفاده را برده باشید.
اگر هر سوال یا ایرادی در ساخت و یا طراحی داشبورد با Tableau داشتید حتماً از طریق کامنت ها با ما در ارتباط باشین.