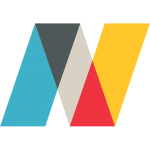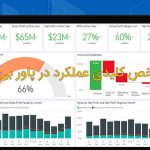ایجاد مقیاس شخصی در Power BI Desktop موضوع مهم دیگری است که قصد داریم به آن بپردازیم. در اصل شما میتوانید با استفاده از مقیاس، برخی از قدرتمندترین راه حلهای تجزیه و تحلیلهای دادهها را در پاور بی آی دسک تاپ ایجاد کنید. مقیاسها در پاور بی آی چه زمانی به شما کمک میکنند؟ در اصل آنها با محاسبه دادههای شما هنگام تعامل با گزارشهای شما به شما کمک میکنند. این آموزش ما در این مقاله در اصل شما را از درک مقیاسها و ایجاد مقیاس اساسی و شخصی خود در Power BI Desktop راهنمایی میکند. در ادامه آموزش ایجاد مقیاس شخصی با ما همراه باشید.
پیش نیازها
لازم دونستیم قبل از شروع آموزش در خصوص ایجاد مقیاس شخصی در Power BI Desktop پیش نیازهای لازم برای فراگیری آن را به شما معرفی کنیم. این آموزش در اصل برای کاربران Power BI است؛ که قبلاً با استفاده از Power BI Desktop برای ایجاد مدلهای پیشرفته آشنایی دارند. چیزی که شما باید از قبل برای ایجاد مقیاس شخصی بدانید؛ چیست؟ این که بتوانید با استفاده از Get Data and Query Editor برای وارد کردن دادهها کار کنید. یا حتی کار با چندین جدول مرتبط و افزودن فیلدها به بوم گزارش را بدانید. اگر تازه وارد این پاور بی آی دسک تاب شدید؛ حتماً کار با آن را بیاموزید.

در این آموزش از ایجاد مقیاس شخصی در پاور بی آی دسک تاب از نمونه فروش Contoso Power BI Desktop استفاده میشود؛ که شامل دادههای فروش آنلاین از شرکت ساختگی Contoso است. در نظر داشته باشید که از آنجا که این دادهها از پایگاه داده وارد شده است؛ نمیتوانید به منبع داده متصل شوید یا آن را در Query Editor مشاهده کنید. شما باید فایل مورد نظر را در کامپیوتر خود بارگیری و استخراج کنید.
اقدامات خودکار
هنگامی که Power BI Desktop اندازه گیری ایجاد می کند ، بیشتر اوقات به طور خودکار برای شما ایجاد می شود. برای مشاهده نحوه ایجاد مقیاس شخصی در Power BI Desktop ، این مراحل را دنبال کنید:
- در Power BI Desktop ، File> Open را انتخاب کنید ، به فایل Contoso Sales Sample for Power BI Desktop.pbix بروید و سپس Open را انتخاب کنید.
- در قسمت Fields ، جدول فروش را گسترش دهید. سپس ، کادر تأیید کنار فیلد SalesAmount را انتخاب کنید یا SalesAmount را روی بوم گزارش بکشید.
- تجسم نمودار ستونی جدیدی ظاهر می شود که مجموع همه مقادیر موجود در ستون SalesAmount جدول فروش را نشان می دهد.
هر فیلد (ستون) در قسمت Fields با نماد sigma نماد Sigma عددی است و می توان مقادیر آن را جمع کرد. به جای نمایش جدولی با مقادیر زیاد (دو میلیون ردیف برای SalesAmount) ، Power BI Desktop به طور خودکار اندازه ای را برای جمع آوری داده ها در صورت تشخیص نوع داده عددی ایجاد و محاسبه می کند. مجموع جمع بندی پیش فرض برای نوع داده عددی است ، اما می توانید به راحتی مجموعه های مختلف مانند میانگین یا تعداد را اعمال کنید. درک تجمعات برای درک معیارها اساسی است ، زیرا هر اندازه نوعی از تجمیع را انجام می دهد. ایجاد مقیاس شخصی در پاور بی آی دسک تاب و تغییر تجمع نمودار را بررسی میکنیم. برای تغییر تجمع نمودار ، مراحل زیر را دنبال کنید:
- تجسم SalesAmount را در بوم گزارش انتخاب کنید.
- در قسمت Value پنجره Visualizations ، پیکان رو به پایین سمت راست SalesAmount را انتخاب کنید.
- از منوی ظاهر شده ، میانگین را انتخاب کنید.
- تجسم به طور متوسط از همه ارزش فروش در قسمت SalesAmount تغییر می کند.
بسته به نتیجه ای که می خواهید ، می توانید نوع تجمیع را تغییر دهید. با این حال ، همه انواع تجمیع برای هر نوع داده عددی اعمال نمی شود. به عنوان مثال ، برای قسمت SalesAmount ، Sum و Average مفید هستند و حداقل و حداکثر نیز جای خود را دارند. با این حال ، Count برای قسمت SalesAmount منطقی نیست ، زیرا اگرچه مقادیر آن عددی هستند ، اما واقعاً ارز هستند. مقادیر محاسبه شده از اقدامات در پاسخ به تعاملات شما با گزارش شما تغییر می کند. به عنوان مثال ، اگر قسمت RegionCountryName را از جدول جغرافیا به نمودار موجود SalesAmount خود بکشید ، برای نشان دادن میانگین میزان فروش هر کشور تغییر می کند. هنگامی که نتیجه اندازه گیری به دلیل تعامل با گزارش شما تغییر می کند ، بر زمینه اندازه گیری خود تأثیر می گذارید. هر بار که با تجسمات گزارش خود ارتباط برقرار می کنید ، زمینه را محاسبه کرده و نتایج آن را نمایش می دهید. در ادامه ایجاد مقیاس شخصی را بررسی میکنیم.
ایجاد مقیاس شخصی
در این بخش به ایجاد مقیاس شخصی در Power BI Desktop میپردازیم. در بیشتر موارد ، Power BI Desktop به طور خودکار مقادیر را با توجه به انواع فیلدها و تجمعاتی که انتخاب می کنید محاسبه و برمی گرداند. با این حال ، در برخی موارد ممکن است بخواهید اقدامات خود را برای انجام محاسبات پیچیده تر و منحصر به فرد ایجاد کنید. با Power BI Desktop ، می توانید اقدامات خود را با زبان فرمول Data Analysis Expressions (DAX) ایجاد کنید. فرمول های DAX از بسیاری از توابع ، عملگرها و نحو مشابه فرمول های Excel استفاده می کنند. با این حال ، عملکردهای DAX برای کار با داده های رابطه ای و انجام محاسبات پویاتر در هنگام تعامل با گزارشات شما طراحی شده اند. بیش از 200 تابع DAX وجود دارد که همه چیز را از تجمعات ساده مانند جمع و میانگین گرفته تا توابع پیچیده تر آماری و فیلترینگ انجام می دهند. منابع زیادی برای کمک به شما در یادگیری بیشتر در مورد DAX وجود دارد. پس از اتمام این آموزش ، به مبانی DAX در Power BI Desktop مراجعه کنید. هنگامی که اندازه خود را ایجاد می کنید ، اندازه مدل نامیده می شود و برای جدولی که انتخاب می کنید به لیست فیلدها اضافه می شود. برخی از مزایای اندازه گیری های مدل این است که می توانید نام آنها را هرطور که می خواهید بگذارید ، و آنها را بیشتر قابل تشخیص می کند. می توانید از آنها به عنوان آرگومان در سایر عبارات DAX استفاده کنید. و می توانید آنها را مجبور کنید محاسبات پیچیده را به سرعت انجام دهند. در ادامه زیرشاخههای ایجاد مقیاس شخصی را بررسی میکنیم.
مقیاس سریع
بسیاری از محاسبات رایج به عنوان اقدامات سریع در دسترس هستند ، که فرمول های DAX را بر اساس ورودی های شما در یک پنجره برای شما می نویسند. این محاسبات سریع و قدرتمند برای یادگیری DAX یا اندازه گیری اقدامات سفارشی شما نیز عالی است. با استفاده از یکی از این روشها یک اندازه گیری سریع ایجاد کنید:
- از یک جدول در قسمت Fields ، راست کلیک کرده یا More options (…) را انتخاب کنید ، و سپس New fast اندازه گیری از لیست را انتخاب کنید.
- در بخش محاسبات در برگه Home نوار Power BI Desktop ، New Quick Measure را انتخاب کنید.
در ادامه بحث ایجاد مقیاس شخصی در Power BI Desktop به ایجاد مقیاس شخصی میپردازیم. یا بهتر است بگوییم به ایجاد مقیاس در کل!
ایجاد مقیاس
فرض کنید می خواهید خالص فروش خود را با کسر تخفیف ها و بازده از کل مبلغ فروش تجزیه و تحلیل کنید. برای زمینه ای که در تجسم شما وجود دارد ، به اندازه ای نیاز دارید که مجموع DiscountAmount و ReturnAmount را از مجموع SalesAmount کم کند. در فهرست زمینه ها زمینه ای برای فروش خالص وجود ندارد ، اما شما باید عناصر اصلی را برای محاسبه میزان فروش خالص خود بسازید. برای ایجاد یک اندازه گیری ، مراحل زیر را دنبال کنید:
- در قسمت Fields ، روی جدول Sales راست کلیک کنید ، یا نشانگر را روی جدول قرار دهید و More options (…) را انتخاب کنید.
- از منوی ظاهر شده ، New size را انتخاب کنید. این عمل اندازه گیری جدید شما را در جدول فروش ذخیره می کند ، جایی که پیدا کردن آن آسان است. همچنین می توانید با انتخاب New Measure در گروه محاسبات در برگه Home نوار Power BI Desktop ، یک اندازه گیری جدید ایجاد کنید.
- به طور پیش فرض ، هر اندازه گیری جدید Measure نامیده می شود. اگر نام آن را تغییر ندهید ، اقدامات جدید اضافی با نام های اندازه گیری 2 ، اندازه گیری 3 و غیره انجام می شود. از آنجا که می خواهیم این معیار بیشتر قابل تشخیص باشد ، Measure را در نوار فرمول برجسته کرده و سپس آن را به Net Sales تغییر دهید.
- شروع به وارد کردن فرمول خود کنید. پس از علامت برابر ، تایپ Sum را شروع کنید. هنگام تایپ کردن ، یک لیست پیشنهادی باز می شود که همه عملکردهای DAX را نشان می دهد ، با حروف تایپ شده شروع می شود. در صورت لزوم ، به پایین بروید تا SUM را از لیست انتخاب کنید و سپس Enter را فشار دهید.
- عبارات همیشه بین باز و بسته شدن پرانتز ظاهر می شوند. برای این مثال ، عبارت شما شامل یک آرگومان واحد برای انتقال به تابع SUM است: ستون SalesAmount. شروع به تایپ SalesAmount کنید تا Sales (SalesAmount) تنها مقدار باقی مانده در لیست باشد. نام ستون قبل از نام جدول ، نام کامل واجد شرایط ستون نامیده می شود. نام ستون های کاملاً واجد شرایط خواندن فرمول های شما را آسان می کند.
- Sales [SalesAmount] را از لیست انتخاب کرده و سپس پرانتز پایانی را وارد کنید.
در این مقاله سعی کردیم ایجاد مقیاس شخصی در Power BI Desktop و ایجاد مقیاس شخصی به طور کلی را به شما آموزش دهیم. امیدواریم از این آموزش ما در راستای ایجاد مقیاس شخصی در پاور بی آی دسک تاب استفاده برده باشید.