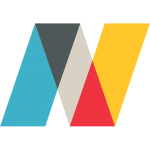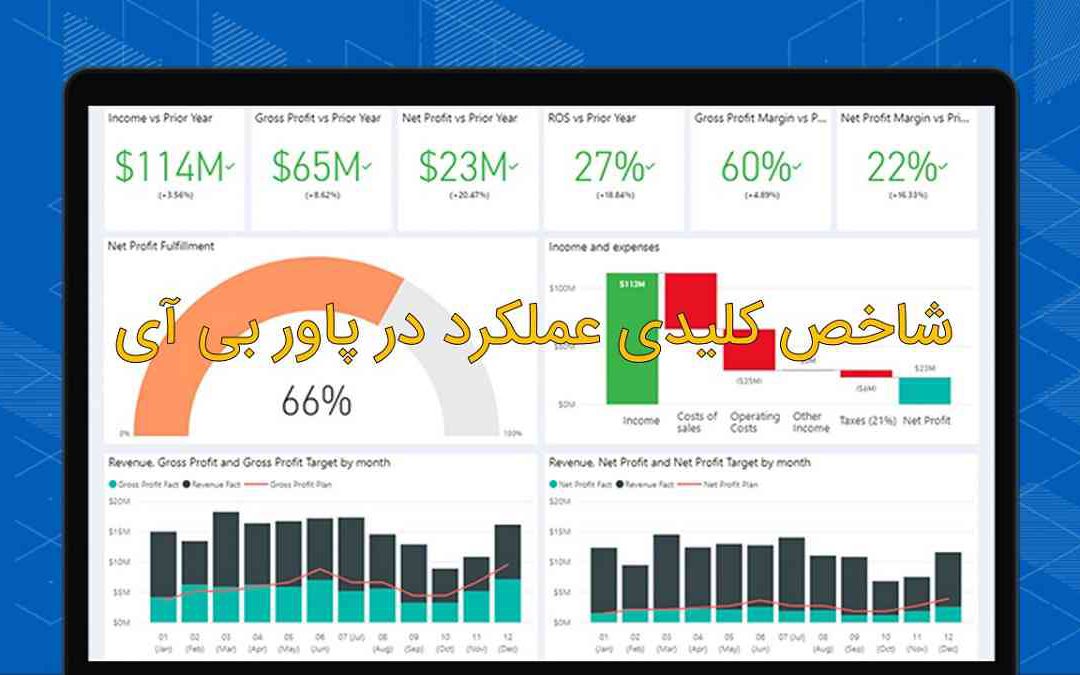شاخص KPI در Power BI چیست؟ هر سازمانی به یک راهنمای بصری نیاز دارد که توانایی نمایش اطلاعات مربوط به میزان پیشرفتی که سازمان نسبت به هدف داشته است را، در بر داشته باشد. شاخص کلیدی عملکرد Power BI یا به عبارتی شاخص کلیدی KPI در Power BI نمایانگر این است که یک سازمان یا شرکت در دستیابی اهداف تجاری کلیدی خود چهقدر موثر عمل کرده است. این موضوع، یکی از بخشهای حساس برنامهی آموزشی Power BI را در بر میگیرد. این پست از بلاگ به طور اختصاصی به راهنمایی شما عزیزان پیرامون استفاده از شاخصهای KPI در Power BI و پتانسیل حقیقی آن میپردازد.
راهنمای اولیهای که در این عنوان برای شاخص کلیدی KPI در Power BI آورده شده است، به مواردی که در زیر آورده شدهاند میپردازد:
- شاخص KPI چیست؟
- چه زمانی از شاخص KPI استفاده میکنیم؟
- موارد مورد نیاز برای اطلاعات بصری – Visualization شاخص KPI چیست؟
- اطلاعات بصری شاخص KPI در Power BI نسخهی دسکتاپ چیست؟
- اطلاعات بصری قابل شخصی سازی – Custom Visuals در شاخص KPI چیست؟
شاخص KPI در Power BI: شاخص KPI چیست؟
سازمانها از شاخص KPI (شاخص کلیدی عملکرد – Key Performance Indicator) در سطوح مختلفی استفاده میکنند تا به ارزیابی میزان موفقیتشان در دستیابی به اهداف سازمان بپردازند. شاخصهای رده بالای KPI – High level KPIs، ممکن است روی عملکرد کلی سازمان یا موسسه متمرکز باشند، در حالی که شاخصهای رده پایین KPI – low level KPIs روی اهداف نیروهای کاری حاضر در دپارتمانهایی همچون دپارتمان فروش، مارکتینگ یا تولید – production متمرکز هستند.

شاخص KPI در Power BI : چه زمانی از یک شاخص KPI استفاده کنیم؟
شاخص KPI به طور معمول به دو سوال پاسخ میدهد:
- پیشِ روی چه چیزی هستیم یا چه چیزی را پیشِ رو داریم؟
- چهقدر جلوتر یا عقبتر از جایی هستم که باید باشم؟
یک شاخص KPI بر اساس مقیاسی مشخص شکل گرفته و برای کمک به ارزیابی مقدار کنونی و وضعیت متریکی خلاف هدف تعیین شده، شکل میگیرد. در ادامه این موضع به موارد بیشتر از KPI در Power BI میپردازیم. با ما همراه باشید.
شاخص KPI در Power BI: موارد موردنیاز برای اطلاعات بصری شاخص KPI
یک شاخص KPI در Power BI نیازمند یک میزان پایه – base measure است که برای ارزیابی یک مقدار و میزان هدف – traget measure، و یک آستان مقاومت – threshold یا هدف – goal مورد استفاده قرار میگیرد. در حال حاضر دادههای آماری – dataset یک شاخص KPI نیاز به برخورداری از مقادیر هدف – goal values برای یک شاخص KPI است. اگر دادههای آماری ما از چنین مولفهای برخوردار نیست، جای برای نگرانی وجود ندارد. ما میتوانیم اهداف را با اضافه کردن آنها به مدل اطلاعاتی – data model به وجود بیاوریم. شاخصهای KPI در Power BI موارد مورد نیاز برای اطلاعات بصری را به شما ارائه میدهند.
شاخص KPI برای Power BI: اطلاعات بصری برای نسخهی دسکتاپ Power BI
چند دادهی مرتبط با شاخص KPI را انتخاب کنید. همانطور که مشاهده میکنید، دادههایی که ما انتخاب کردیم ستون فروش حقیقی – actual sales و ستون مقدار فروش هدف – target sales است. ماههایی که ثبت شدند بر اساس سفارش معمول – usual order و سفارش ثبت شده – fiscal order انتخاب شدهاند. ما به ایجاد یک شاخص KPI میپردازیم که در ارزیابی میزان پیشرفت ما نسبت به یکی از اهداف فروش مورد استفاده قرار میگیرد. در ادامه مقاله شاخص KPI در Power BI به آموزش اطلاعات بصری در حوزه BI میپردازیم. بعد از آن به KPI در Power BI برای ارزیابی و رفع اشکال میپردازیم.
BI و آموزش اطلاعات بصری

در این بخش از شاخص KPI در پاور بی آی به شما آموزش مرحلهای و پلکانی از اطلاعات بصری را ارائه میدهیم. پله به پله با ما همراه باشید و در نهایت سوالات خود را با ما در بخش دیدگاه مطرح کنید.
- فایل گزارش را در بخش Report View باز کنید.
- از بخش Fields، گزینهی Actual Sales را انتخاب کنید و آن را بکشید و روی تصویر نرمافزار رها کنید. چیزی که روی تصویر ایجاد کردید به عنوان شاخص در نظر گرفته میشود.
- همین مورد را برای ایجاد بازهی زمانی – time period نیز مورد استفاده قرار میدهیم؛ به عبارت دیگر ماه – Month. این مورد به عنوان خط جریان – Trend تعیین میشود.
حالا شما میتوانید نسبت به انتخاب شیوهی مدلسازی – Modelling option از نوار بالای نرمافزار اقدام کنید و از گزینهی انتخاب نوع – Sort option برای طبقهبندی مدلی که برای نمایش ماهها نیاز دارید استفاده کنید. – درست مثل طبقهبندی فایلها در کلیهی سیستمهای کامپیوتری که با گزینهی sort by نمایش داده میشود –
- اطلاعات بصری موردنظر را با استفاده از KPI icon در منوی Visualization به یک شاخص KPI تبدیل کنید.
- حالا میتوانید یک ستون Target را از طریق فیلد Target Goals به آن اضافه کنید.
به صورت دلخواه، میتوانید شاخص KPI را با انتخاب آیکُنِ paint roller برای باز کردن منوی Formatting pane قالببندی کنید. در ادامه KPI در Power BI هر کدام از شاخصهای مورد نیاز را به شما معرفی میکنیم.
- شاخص – Indicator: واحدهای نمایشی شاخص و جایگاههای اعشاری را کنترل میکند.
- محور خط روند – Trend axis: وقتی این گزینه فعال باشد، محور Tren axis به عنوان بک گراند اطلاعات بصری شاخص KPI نمایش داده میشود.
- اهداف – Goals: وقتی فعال باشد، اطلاعات بصری این بخش هدف و فاصله از هدف تعیین شده را در قالب درصد نمایش میدهند.
- کدنویسی رنگها – Color coding < مقصد – Direction: بعضی شاخصهای KPI برای مقادیر بالاتر و بعضی از آنها برای مقادیر پایینتر مناسب در نظر گرفته شدهاند. برای مثال بازگشت سود (ROI) در مقابل زمان انتظار. به طور معمول مقدار بالاتر از ROI برای مقدار بالاتری از زمان انتظار مناسب به نظر میآید. شما میتوانید مقدار بالاتری را انتخاب کنید و به طور دلخواه تنظیمات رنگ آن را نیز به طور مشابهی تغییر دهید.
شاخصهای KPI برای Power BI: ارزیابی و رفع اشکال
اگر شاخص KPI شبیه به تصویر ارائه شده نباشد، ممکن است شما بخواهید طبقهبندی تعداد ماههای ثبت شده – fiscal month را مورد بررسی قرار دهید قبل از این که آن را به شاخص KPI تبدیل کنید. در بعضی ورژنهای قدیمیتر از نرمافزار Power BI، شاخصهای KPI از بخش طبقهبندی – sort option برخوردار نیستند، شما نیاز پیش از تبدیل اطلاعات بصری خود به شاخص KPI نیاز به طبقهبندی بر اساس fiscal month دارید. شاخص KPI در Power BI ممکن این چنین مشکلات را داشته باشید. در نتیجه شما باید پیش بینی آن را بکنید. حالا که از عملکرد پایهی این نرمافزار آگاهی دارید، میتوانید اقدامات هوشمندانهای با آن انجام دهید. مثلا میتوانید به ایجاد اطلاعات بصری در Power BI بپردازید. شاخص KPI در پاور بی آی را بررسی کردیم. در ادامه به موارد دیگر آن اشاره خواهیم داشت.
شاخصهای KPI برای Power BI: اطلاعات بصری قابل شخصیسازی در شاخص KPI
شما توانایی انجام اقدامات هیجانانگیز تری با شاخص KPI را دارید. برای مثال، شما میتوانید مقادیر بسیاری از شاخصهای قدیمی KPI را مورد استفاده قرار دهید. برای این کار، تنها کاری که لازم است انجام دهید مراجعه به بخش Marketplace و جستجو برای اطلاعات بصری قابل شخصی سازی – custom visuals دلخواهتان در بخش search-tab است. یا میتوانید به آدرس visuals.powerbi.com مراجعه کنید و همینکار را انجام دهید. این موارد در بخش visulization bar در کنار دیگر visualizationهای شما پدیدار خواهند شد. در ادامه چهار visual که فکر نمیکردید به آنها نیاز دارید را برای شما آوردهایم. در ادامه KPI در Power BI ما را همراهی کنید.
- شاخص KPI در Power : در امتداد جدول چند خطی، شاخص KPI در Power لِیبلهایی را برای دادهها، مقادیر و واریانسهای فعلی اضافه میکند.
- شاخص KPI: بر خلاف KPI قدیمی، شاخص KPI – KPI Indicator به ارائه وضعیت شاخص رنگ – color indicator میپردازد که به مقایسهی مقادیر حقیقی و هدف میپردازد. اختلاف موردنظر که با یک مسافت مشخص از هدف دیده میشود در قالب درصد ارائه میگردد. خط روند میتواند در قالب یک خط یا نمودار سطر و ستون نمایش داده شود. اینکه دادهها به چه شکلی نمایش داده شوند به انتخاب کاربر بستگی دارد.
- ماتریس شاخص KPI در Power: ماتریس شاخص KPI در Power اسکورکارتهای متعادلی را در Power BI فعال میکند و تعداد نامحدودی از شاخصهای عددی و شاخصهای KPI را در یک فهرست قابل شخصیسازی – customized نمایش میدهد.
- چارت فشنگی – Bullet Chart: Bullet Chart جایگزینی برای مقیاسها و معیارهای داشبورد است. Bullet chartها برای رفع مشکلات بنیادین مقیاسها و معیارهای سنجشی به وجود آمدهاند. Bullet chart شامل یک مقیاس اصلی مفرد است که مقیاس اصلی را با یک یا چند مقیاس دیگر مورد مقایسه قرار میدهد تا به معنی آن دست یابد و در مفاد موجود در طیفهای کیفی عملکرد با عناوینی همچون ضعیف – poor، رضایت بخش – satisfactory و خوب – good قابل مشاهده هستند.
حالا که به طور کامل در مورد شاخصهای KPI در Power BI به مطالعه و فراگیری پرداختید، این آموختهها را به کار بگیرید و بیشترین استفاده از آن کنید. گزارشات زنده – live و بصری شهودی – Inituitive visulization را با شاخصهای KPI در Power BI بسازید.
سخن آخر
در پایان شاخصهای KPI در Power BI باید اضافه کنیم که اکنون شما آگاهی بیشتری نسبت به این شاخص در این پلتفرم دارید؛ بنابراین میتوانید عملکرد بهتری از خود ارائه دهید. چه چیزی در مورد KPI در Power BI میدانید که ما به آن اشاره نکردیم؟ با ما به اشتراک بگذارید. نظرات و سوالات شما در این خصوص را میخوانیم.