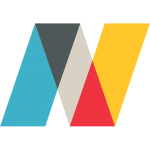تجزیه و تحلیل داده ها در پاور بی آی به چه شکل است؟ در اصل Power BI Desktop به شما کمک میکند تا دادهها و اطلاعات خود را تنها با چند کلیک ایجاد کنید. در نظر داشته باشید که گاهی اوقات این دادهها شامل همه چیزهایی نیست که برای پاسخ به برخی از مهمترین سوالات خود نیاز دارید. اقداماتی در این راستا میتواند به شما در رسیدن به این مرحله کمک کند. قطعاً میدانید که اندازه گیریها و اقداماتی در برخی از رایجترین تجزیه و تحلیل دادهها استفاده میشود. جمع بندیهای سادهای مثل جمع، میانگین، حداقل و حداکثر گرفتن و شمارش را میتوانیم از طریق Fields به خوبی تنظیم کنیم. در نهایت هم نتایج محاسبه شده اقدامات در پاسخ به شما با گزارشات شما همیشه در حال تغییر است. این مسئله باعث میشود تا امکان کاوش سریع و پویا دادههای موقت فراهم شود. در ادامه ما را همراهی کنید تا نگاه دقیقتری داشته باشیم و برای اطلاعات بیشتر در خصوص تجزیه و تحلیل داده ها در Power BI ، ایجاد اقدامات را ببینیم.
درک اقدامات
در این مقاله به شما آموزش میدهیم تا اقدامات و مواردی را برای تجزیه و تحلیل داده ها در پاور بی آی ایجاد کنید. در Power BI Desktop، اقدامات ایجاد شده در Report View یا Data View نمایش داده میشود. در اصل اقداماتی که خود ایجاد میکنید در لیست فیلدها با نماد ماشین حساب ظاهر میشود. شما در حقیقت میتوانید اندازهها را هر چه میخواهید نام گذاری کنید. در انتها هم آنها را مانند هر فیلد دیگر به تجسم جدید یا تجسم موجود اضافه کنید.
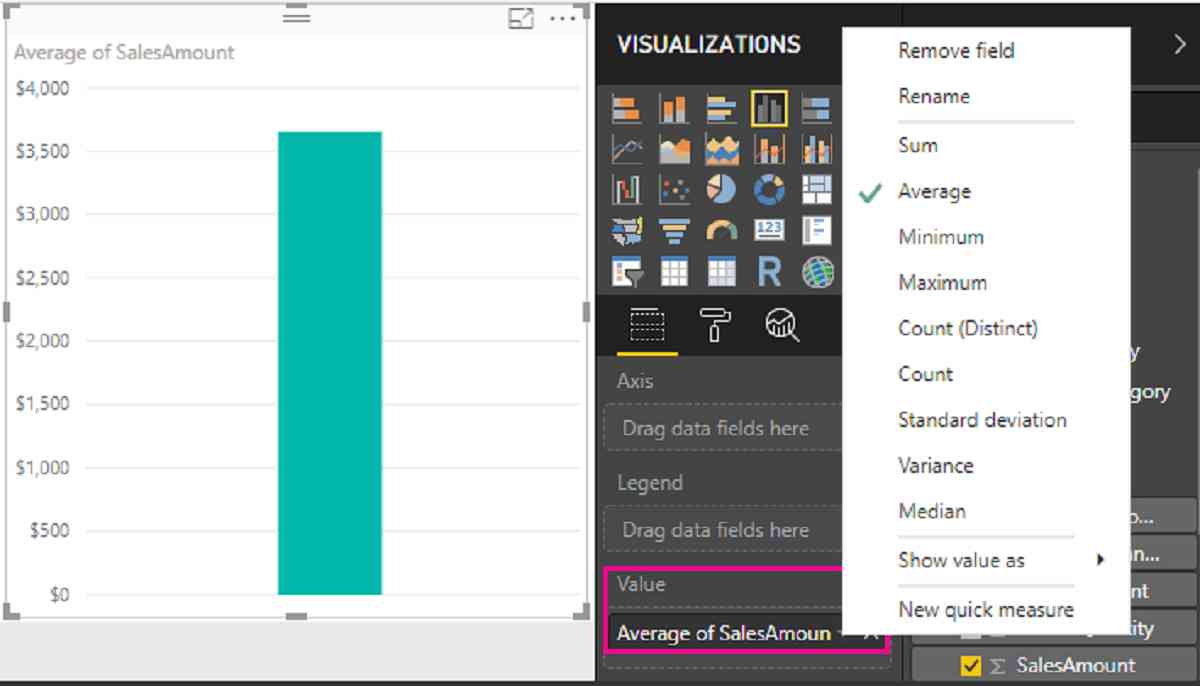
در تجزیه و تحلیل داده ها در Power BI توجه داشته باشید که همچنین میتوانید به اقدامات سریع علاقمند باشید. این موارد در اصل اقدامات و اندازههای آمادهای هستند که میتوانید از دیالوگ باکس موجود انتخاب کنید. در اصل این موارد یک راه خوب برای ایجاد سریع اندازه گیریها و همچنین یک راه خوب برای یادگیری نحوه بیان تجزیه و تحلیل دادهها DAX هستند. چرا؟ چون فرمولهای DAX به طور خودکار ایجاد شدهاند که برای بررسی در دسترس هستند. برای اطلاعات بیشتر در این زمینه میتوانید مقالاتی در خصوص اقدامات و اندازه گیریهای سریع مطالعه کنید.
تجزیه و تحلیل دادهها
اقداماتی که برای محاسبه یک نتیجه صورت میگیرد از یک فرمول بیان حاصل میشود. در اصل زمانی که شما معیارهای خود را ایجاد میکنید؛ از زبان فرمول بیان یا عبارت تجزیه و تحلیل دادهها DAX استفاده میکنید. DAX در اصل شامل کتابخانهای با بیش از 200 توابع، عملکرد و سازههای مختلف است. به این مسئله توجه کنید که کتابخانه آن انعطاف پذیری بالایی در ایجاد اقدامات برای محاسبه نتایج برای تقریباً هر نیاز تجزیه و تحلیل داده ارائه میدهد. در تجزیه و تحلیل داده ها در پاور بی آی باید به این موضوع نیز توجه داشته باشید که فرمولهای DAX بسیار شبیه فرمولهای Excel هستند. حتی میتوانیم بگوییم که فرمولهای DAX بسیار شبیه فرمولهای Excel هستند. DAX حتی بسیاری از عملکردهای مشابه اکسل را دارد. مثل چی؟ مثل SUM، DATE،LEFT! اما منظور از عملکردهای DAX این است که با دادههای رابطهای مانند آنچه در Power BI Desktop داریم، کار کند. در ادامه برای درک بهتر تجزیه و تحلیل داده ها در Power BI مثالی در این زمینه را با هم بررسی میکنیم.
بررسی مثالی واضح در این زمینه
علی مدیر فروش در شرکتی است. از علی خواسته شده است تا پیش بینی فروش نمایندگان فروش در سال مالی آینده ارائه دهد. علی برای این پیش بینی تصمیم میگیرد که برآورد مبلغ فروش سال گذشته را با 6% افزایش سالانه ناشی از تبلیغات مختلف که در 6 ماه آینده برنامه ریزی شده است؛ قرار دهد. برای گزارش برآوردها باید چه کرد؟ علی دادههای فروش سال گذشته را به Power BI Desktop وارد میکند. در ادامه علی فیلد Sales Amount را در جدول فروش نمایندگی مییابد. از آن جا هم که دادههای وارد شده فقط شامل میزان فروش سال گذشته است؛ علی نام فیلد Sales Amount را به فروش سالهای گذشته تغییر میدهد. در ادامه علی برای بررسی و تجزیه و تحلیل داده ها در پاور بی آی ، فروش سالهای گذشته را روی بورد گزارش میکشد. در تجسم نمودار به عنوان ارزش واحد نشان داده میشود که این عدد مجموع تمام فروشندگان در سال گذشته است.
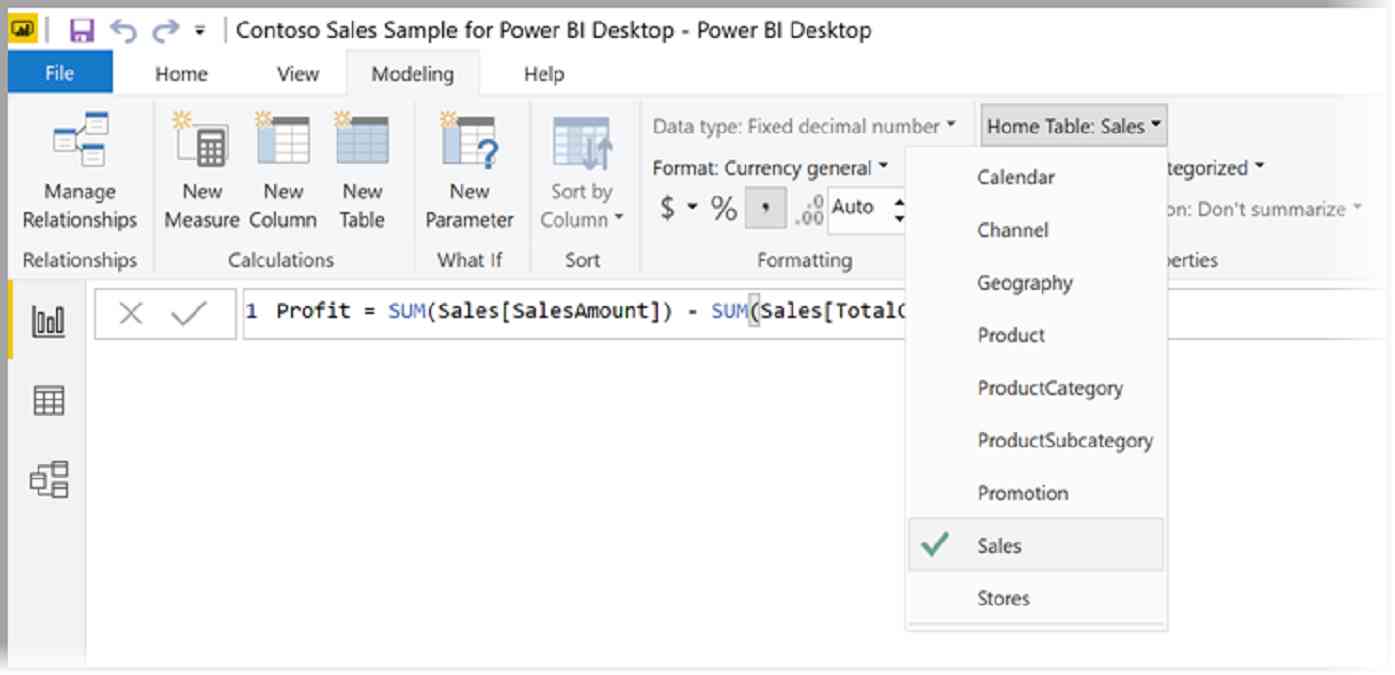
در ادامه مثال ما در خصوص تجزیه و تحلیل داده ها در Power BI ؛ علی متوجه میشود که حتی بدون تعیین محاسبه، محاسبه به صورت خودکار ارائه شده است. Power BI Desktop با جمع بندی تمامی مقادیر موجود در فروش سالهای گذشته؛ معیار خود را ایجاد کرد؛ اما علی برای پیش بینی فروش سال آینده به اندازهای نیاز دارد که بر مبنای فروش سال گذشته ضرب در 1.06 خواهد بود تا 6% افزایش مورد انتظار در تجارت را در بر داشته باشد. در این مرحله است که برای این محاسبه، علی اندازه گیری ایجاد میکند. در اصل او میتواند با استفاده از ویژگی جدید New Jan، یک اندازه گیری جدید ایجاد کند و سپس فرمول DAX زیر را وارد میکند.
Projected Sales = SUM(‘Sales'[Last Years Sales])*1.06
سپس علی میتواند برای تجزیه و تحلیل داده ها در Power BI اندازه گیری جدید فروش پیش بینی شده را وارد نمودار کند. این کار به سرعت و با کمترین تلاش انجام میشود و علی هم در حال حاضر معیاری برای محاسبه فروش پیش بینی شده دارد. علی همچنین میتواند پیش بینیها را با فیلتر کردن نمایندگیهای فروش ویژه یا افزودن فیلدهای دیگر به گزارش، تجزیه و تحلیل کند. در ادامه این مبحث به دسته بندی دادهها برای اندازه گیری میپردازیم. با ما باشید.
دسته بندی دادهها برای اندازه گیری
همچنین می توانید دسته های داده را برای اندازه گیری انتخاب کنید. از جمله موارد دیگر ، دسته بندی داده ها به شما امکان می دهد از اقدامات برای ایجاد پویا URL ها استفاده کنید و دسته داده ها را به عنوان URL وب علامت گذاری کنید. شما می توانید جداول ایجاد کنید که اندازه ها را به عنوان آدرس وب نشان می دهد و بتوانید بر روی URL ایجاد شده بر اساس انتخاب خود کلیک کنید. این رویکرد به ویژه هنگامی مفید است که می خواهید به سایر گزارشات Power BI با پارامترهای فیلتر URL پیوند دهید. دسته بندی دادهها برای تجزیه و تحلیل داده ها در پاور بی آی مهم است. در ادامه بحث تجزیه و تحلیل داده ها در Power BI با ما همراه باشید.
اقدامات و اندازههای خود را سازماندهی کنید
Measures دارای یک جدول Home است که مکان آنها را در لیست فیلد مشخص می کند. با انتخاب مکان از جداول موجود در مدل خود می توانید مکان آنها را تغییر دهید. همچنین می توانید زمینه های موجود در یک جدول را در پوشه های نمایش سازماندهی کنید. Model را از لبه سمت چپ Power BI Desktop انتخاب کنید. در قسمت Properties ، فیلدی را که می خواهید حرکت دهید از لیست فیلدهای موجود انتخاب کنید. برای ایجاد یک پوشه ، نام پوشه جدیدی را در پوشه Display وارد کنید. ایجاد یک پوشه ، فیلد انتخاب شده را به آن پوشه منتقل می کند. این موارد در تجزیه و تحلیل داده ها در Power BI برای سازماندهی مهم است. بنابراین این موارد را یاد بگیرید.
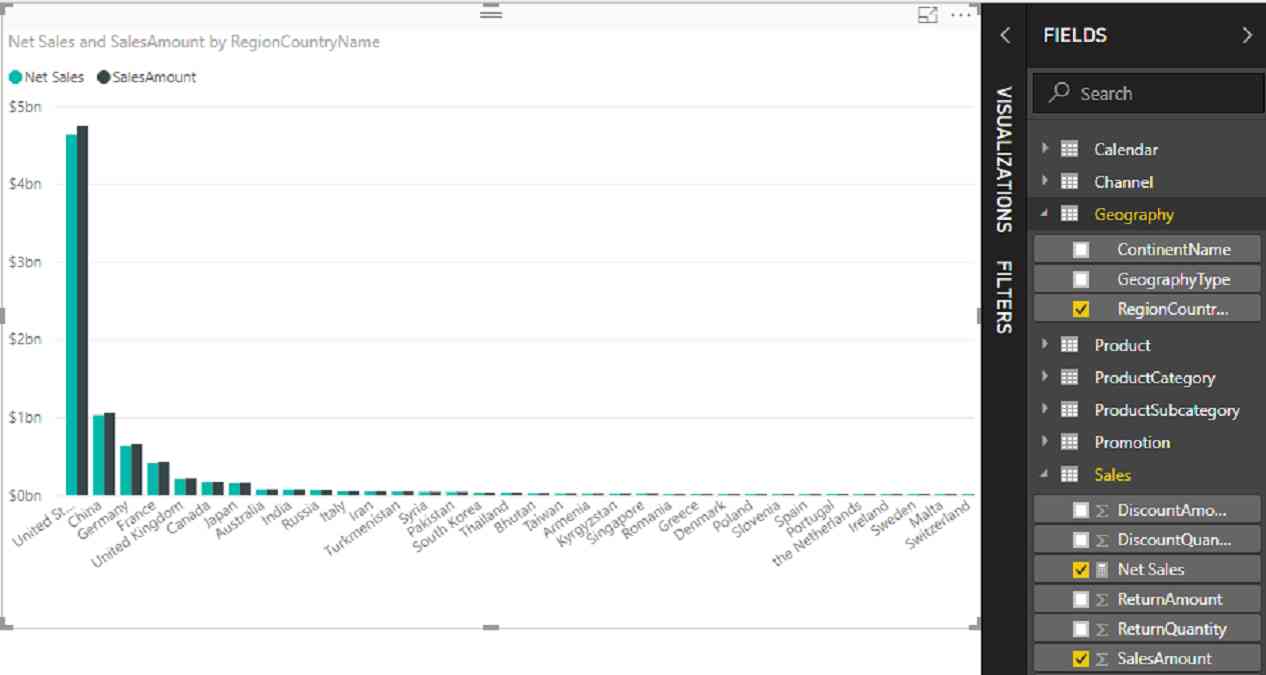
می توانید با استفاده از نویسه پشت خط ، پوشه های فرعی ایجاد کنید. به عنوان مثال ، Finance \ Currencies یک پوشه Finance و در داخل آن ، یک پوشه ارزها ایجاد می کند. می توانید با استفاده از نقطه ویرگول برای جدا کردن نام پوشه ها ، فیلدی را در چندین پوشه نشان دهید. به عنوان مثال ، محصولات \ Names؛ Departments در فیلدی در یک پوشه Departments و همچنین یک پوشه Names در یک پوشه Products ظاهر می شود. شما می توانید یک جدول خاص ایجاد کنید که فقط شامل اندازه ها باشد. آن جدول همیشه در بالای فیلدها ظاهر می شود. برای انجام این کار ، یک جدول فقط با یک ستون ایجاد کنید. برای ایجاد آن جدول می توانید از Enter Data استفاده کنید. سپس اقدامات خود را به آن میز منتقل کنید. در نهایت ، ستون را مخفی کنید ، اما نه جدولی که ایجاد کرده اید. پیکان بالای فیلدها را انتخاب کنید تا فهرست زمینه ها بسته و مجددا باز شود تا تغییرات خود را مشاهده کنید. به پایان این مبحث در خصوص تجزیه و تحلیل داده ها در پاور بی آی رسیدیم. در جمع بندی ما را همراهی کنید.
جمع بندی
ما در اینجا فقط یک معرفی سریع از اقدامات را در اختیار شما قرار داده ایم. موارد بیشتری وجود دارد که به شما کمک می کند یاد بگیرید چگونه خود را ایجاد کنید. برای اطلاعات بیشتر ، به آموزش مراجعه کنید: اقدامات خود را در Power BI Desktop ایجاد کنید. می توانید یک فایل نمونه را بارگیری کرده و در مورد نحوه ایجاد اقدامات بیشتر ، گام به گام درس بگیرید. برای کمی عمیق تر شدن در DAX ، اصول اولیه DAX را در Power BI Desktop ببینید. مرجع عبارات تجزیه و تحلیل داده ها مقالات مفصلی در مورد هر یک از توابع ، نحو ، عملگرها و قراردادهای نامگذاری ارائه می دهد. DAX چندین سال است که در Power Pivot در Excel و SQL Server Analysis Services وجود دارد. بسیاری از منابع عالی دیگر نیز موجود است. حتماً مرکز منابع DAX را بررسی کنید. امیدوازیم از این مطالب ما در خصوص تجزیه و تحلیل داده ها در پاور بی آی استفاده برده باشید. نظرات و سوالات خود در این مورد را با ما مطرح کنید.