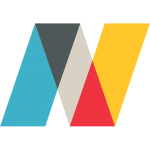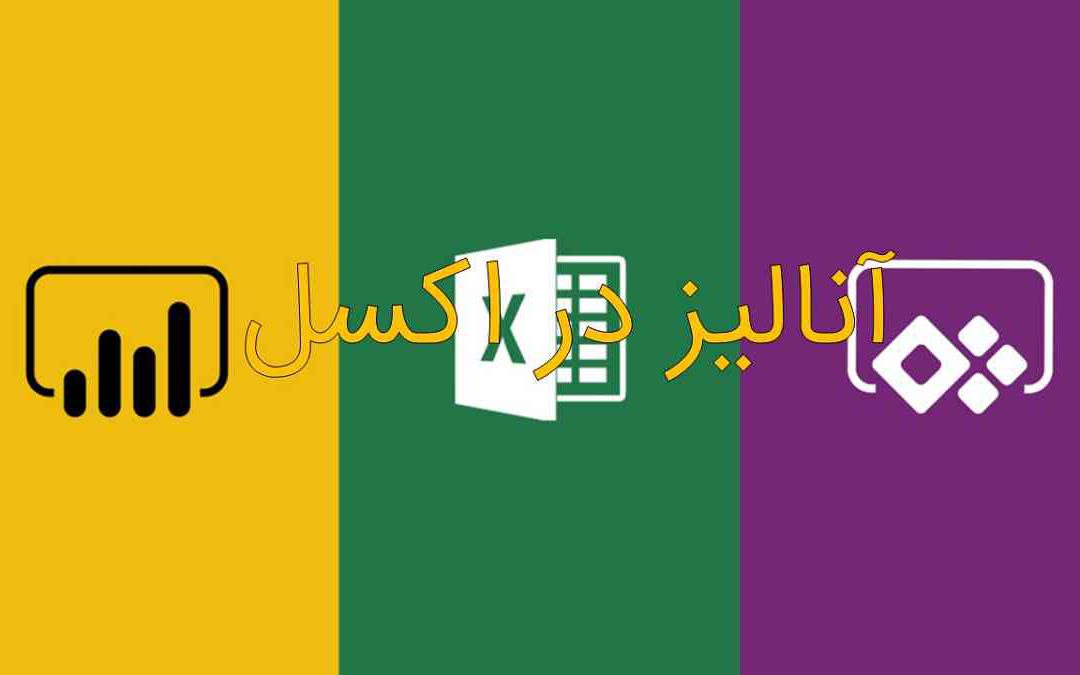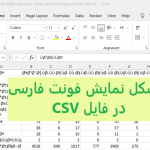با آنالیز در اکسل یا Analyze in Excel ، میتوانید مجموعه دادههای Power BI را به Excel وارد کنید و سپس با استفاده از PivotTables، نمودارها، اسلایسرها و سایر ویژگیهای Excel را مشاهده و با آنها تعامل داشته باشید. برای استفاده از Analyze in Excel ابتدا باید این ویژگی را از Power BI بارگیری کرده، نصب کرده و سپس یک یا چند مجموعه داده را برای استفاده در Excel انتخاب کنید. برای آموزش بیشتر در ادامه این مقاله ما را همراهی کنید.
آنالایز را در اکسل نصب کنید!
شما باید Analyze in Excel را از پیوندهای ارائه شده در سرویس Power BI نصب کنید. Power BI نسخه Excel موجود در کامپیوتر را تشخیص میدهد و به طور خودکار نسخه مناسب (32 بیتی یا 64 بیتی) را بارگیری میکند. با استفاده از سایت آن میتوانید وارد سرویس Power BI شوید. هنگامی که وارد سیستم شدید، سرویس Power BI در مرورگر شما اجرا میشود، گزینههای بیشتر (… این آیتم منو برای نصب جدید به روز رسانی Analyze در Excel اعمال مپس از اتمام ، شما آماده هستید تا گزارشی را در سرویس Power BI (یا سایر عناصر داده Power BI ، مانند مجموعه داده) انتخاب کرده و سپس آن را در Excel تجزیه و تحلیل کنید. متناوبا ، می توانید در سرویس Power BI به مجموعه داده ای که می خواهید تجزیه و تحلیل کنید ، بروید و مورد More options را برای مجموعه داده ، گزارش یا سایر موارد Power BI انتخاب کنید. از منوی ظاهر شده ، گزینه Analyze in Excel را انتخاب کنید ، همانطور که در تصویر زیر نشان داده شده است. در هر صورت ، Power BI تشخیص می دهد که آیا Analyze in Excel را نصب کرده اید یا خیر ، و در غیر این صورت ، از شما خواسته می شود که بارگیری کنید. وقتی بارگیری را انتخاب می کنید ، Power BI نسخه Excel ای را که نصب کرده اید تشخیص می دهد و نسخه مناسب برنامه نصب Analyze in Excel را بارگیری می کند. شما وضعیت دانلود را در پایین مرورگر خود مشاهده می کنید ، یا هر جایی که مرورگر شما پیشرفت بارگیری را نشان می دهد. پس از اتمام بارگیری ، نصب (.msi) را برای نصب Analyze در Excel اجرا کنید. نام فرآیند نصب با Analyze in Excel متفاوت است. همانطور که در تصویر زیر نشان داده شده است ، یا چیزی مشابه ، نام Microsoft Analysis Services OLE DB Provider خواهد بود. با ادامه بحث آنالیز در اکسل با ما همراه باشید.
اتصال به دادههای پاور بی آی
در سرویس Power BI ، به مجموعه داده یا گزارشی که می خواهید در Excel تجزیه و تحلیل کنید ، بروید و سپس:
- منوی More options را انتخاب کنید.
- از موارد منو ظاهر شده ، Analyze in Excel را انتخاب کنید.به یاد داشته باشید که اگر Analyze in Excel را از منوی Report انتخاب کنید ، این مجموعه داده های اصلی گزارش است که در Excel آورده می شود. سپس سرویس Power BI یک فایل Excel از مجموعه داده ای که برای استفاده با Analyze در Excel طراحی شده (و ساختار یافته است) ایجاد می کند و فرآیند بارگیری را در مرورگر شما آغاز می کند. نام فایل با مجموعه داده (یا گزارش یا منبع داده دیگر) که از آن مشتق شده است مطابقت دارد. بنابراین اگر این گزارش Quarterly Report نام داشت ، فایل بارگیری شده Quarterly Report.xlsx بود.
- فایل اکسل را اجرا کنید.
هنگام استفاده از Excel برای تجزیه و تحلیل Power BI با استفاده از PivotTable ، Power BI وراثت برچسب حساسیت را به Excel گسترش می دهد. هنگامی که یک PivotTable در Excel ایجاد می کنید ، یک برچسب حساسیت روی مجموعه داده Power BI به طور خودکار روی فایل Excel اعمال می شود. اگر برچسب موجود در مجموعه داده بعداً محدود کننده تر شود ، برچسب اعمال شده بر روی فایل Excel به طور خودکار با بازخوانی داده ها در Excel به روز می شود. اگر مجموعه داده محدودتر شود ، هیچ وراثت یا به روزرسانی برچسب رخ نمی دهد. برچسب های حساسیت در Excel که به صورت دستی تنظیم شده اند به طور خودکار توسط برچسب مجموعه داده رونویسی نمی شوند. اگر یک فایل Excel دارای برچسب حساسیت دستی تنظیم شده باشد ، یک توصیه سیاست با توصیه برای ارتقاء برچسب ظاهر می شود. در ادامه آنالیز در اکسل یا Analyze in Excel با ما باشید!
از اکسل برای تجزیه و تحلیل دادهها استفاده کنید
در آنالیز اکسل یا آنالیز در اکسل هنگامی که ویرایش و محتوا را فعال کردید ، Excel یک PivotTable و فهرست Fields از مجموعه داده Power BI به شما ارائه می دهد که آماده تجزیه و تحلیل است. فایل اکسل دارای یک رشته اتصال MSOLAP است که به مجموعه داده شما در Power BI متصل می شود. هنگامی که داده ها را تجزیه و تحلیل می کنید یا با آنها کار می کنید ، Excel داده های موجود در Power BI را درخواست می کند و نتایج را به Excel باز می گرداند. اگر آن مجموعه داده با استفاده از DirectQuery به یک منبع داده زنده متصل شود ، Power BI منبع داده را درخواست می کند و نتیجه را به Excel باز می گرداند. با اتصال به داده های موجود در Power BI که اکنون برقرار شده است ، می توانید PivotTables ، نمودارها را ایجاد کرده و آن مجموعه داده را همانطور که با یک مجموعه داده محلی در Excel کار می کنید ، تجزیه و تحلیل کنید. تجزیه و تحلیل در Excel به ویژه برای مجموعه داده ها و گزارشات Power BI که به منابع داده زیر متصل می شوند مفید است:
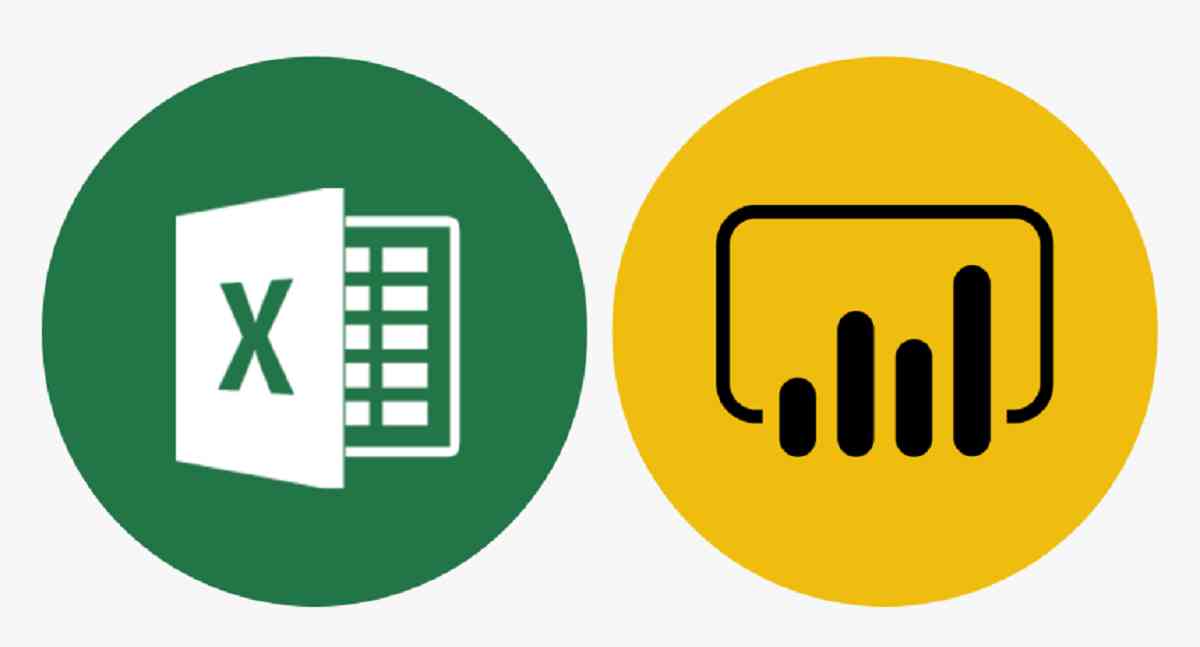
- مدلهای داده جدولی خدمات تجزیه و تحلیل Azure و مدلهای داده جدولی یا چند بعدی SQL Server Analysis Services (SSAS)
- اتصال به مجموعه های داده از اتصال مستقیم به خدمات تجزیه و تحلیل (Azure و SQL Server) در حال حاضر پشتیبانی نمی شود
فایلهای Power BI Desktop یا کتابهای کار Excel با مدلهای داده که دارای اندازه مدل با استفاده از عبارت تجزیه و تحلیل داده (DAX) ایجاد شده اند. با استفاده از اکسل برای وب ، اکنون می توانید کتابهای کار اکسل متصل به مجموعه داده های Power BI را کاوش و تازه کنید. اگر کتاب کار Analyze in Excel را از Power BI بارگیری کرده اید یا مستقیماً از مجموعه دسکتاپ Excel به مجموعه داده Power BI متصل شده اید ، می توانید این کتابهای کار را از طریق OneDrive و SharePoint به اشتراک بگذارید و تازه کنید. با کلیک روی دکمه Share در دسکتاپ Excel و چسباندن پیوند مستقیماً در مرورگر ، می توانید پیوند را به محل OneDrive یا SharePoint کپی کنید. اکنون شروع به کار با PivotTables متصل به مجموعه داده های Power BI در Excel برای وب می کنید ، درست مانند دسکتاپ Excel. در ادامه صحبتهای ما در مورد Analyze in Excel با ما باشید.
کتاب کار جدید خود را ذخیره و به اشتراک بگذارید
شما می توانید کتاب کار Excel که با مجموعه داده Power BI ایجاد کرده اید را ذخیره کنید ، درست مانند هر کتاب کار دیگر. با این حال ، شما نمی توانید کتاب کار را به Power BI منتشر یا وارد کنید ، زیرا فقط می توانید کتابهای کار را که دارای داده ها در جداول هستند یا مدل داده دارند ، در Power BI منتشر یا وارد کنید. از آنجا که کتاب کار جدید به سادگی با مجموعه داده موجود در Power BI ارتباط دارد ، انتشار یا وارد کردن آن در Power BI به صورت حلقه ای انجام می شود! پس از ذخیره کتاب کار ، می توانید آن را با سایر کاربران Power BI در سازمان خود به اشتراک بگذارید. وقتی کاربری را که کتاب کار خود را با او به اشتراک گذاشته اید باز کند ، جداول محوری و داده های شما را همانطور که در آخرین بار ذخیره شده بود مشاهده می کنید ، که ممکن است آخرین نسخه داده ها نباشد. برای دریافت آخرین داده ها ، کاربران باید از دکمه تازه کردن روی نوار داده استفاده کنند. و از آنجا که کتاب کار به مجموعه داده ای در Power BI متصل می شود ، کاربرانی که سعی می کنند کتاب کار را تازه کنند ، باید اولین بار که سعی می کنند با استفاده از این روش به روز رسانی کنند ، وارد Power BI شوند و به روز رسانی های Excel را نصب کنند. از آنجا که کاربران نیاز به تجدید مجموعه داده دارند و تازه سازی برای اتصالات خارجی در Excel Online پشتیبانی نمی شود ، توصیه می شود که کاربران کتابچه را در نسخه دسکتاپ Excel در رایانه خود باز کنند. در ادامه آنالیز اکسل یا آنالیز در اکسل با ما باشید.
سخن آخر
- امنیت سطح ردیف (RLS) برای Analyze in Excel پشتیبانی می شود. RLS در سطح مدل داده اجرا می شود و همیشه برای همه کاربرانی که به داده های گزارش دسترسی دارند اعمال می شود. درباره امنیت سطح ردیف بیشتر بخوانید.
- ممکن است مواقعی هنگام استفاده از Analyze در اکسل نتایج غیر منتظره ای بدست آورید یا این ویژگی آنطور که انتظار داشتید کار نکند. برای حل مشکلات رایج ، به عیب یابی تجزیه و تحلیل در Excel مراجعه کنید.
- فقط مجموعه داده های Power BI که از حالت واردات استفاده می کنند ، سلسله مراتب را در کتابهای تجزیه و تحلیل در Excel حفظ می کنند. مجموعه داده های Power BI که بر اساس مدلهای DirectQuery یا کامپوزیت ساخته شده اند هنگام استفاده از Analyze در Excel سلسله مراتب خود را حفظ نخواهند کرد.
- تجزیه و تحلیل در Excel با تعیین رشته اتصال پس از ایجاد کتاب کار ، از تعیین محلی پشتیبانی نمی کند.
امیدواریم از مقاله ما در خصوص آنالیز در اکسل یا آنالیز اکسل استفاده کرده باشید.