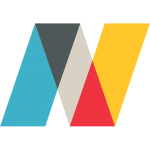قالب بندی مشروط در Power BI یکی از گزینههای جذاب همیشه روی میز است. با قالب بندی مشروط برای جداول موجود در Power BI Desktop، میتوانید رنگهای سفارشی سلول، از جمله شیب رنگ را بر اساس مقادیر فیلد مشخص کنید. همچنین میتوانید مقادیر سلول را با نوار داده یا نمادهای KPI یا به عنوان پیوندهای وب فعال نشان دهید. شما میتوانید قالب بندی مشروط پاور بی آی را برای هر قسمت متن یا داده اعمال کنید، به شرطی که قالب بندی را بر اساس فیلدی که دارای عدد، نام رنگ یا کد شش ضلعی یا مقادیر URL وب است، قرار دهید.
اعمال قالب بندی مشروط
برای اعمال قالب بندی مشروط در Power BI ، یک Table یا Matrix visualization را در Power BI Desktop انتخاب کنید. در پنجره Visualizations، راست کلیک کرده یا پیکان رو به پایین را در کنار فیلد Values (که میخواهید قالب بندی کنید) انتخاب کنید. قالب بندی شرطی را انتخاب کنید و سپس نوع قالب بندی مورد نظر را انتخاب کنید. نکته قابل توجه آن است که قالب بندی مشروط ، پس زمینه یا رنگ فونت سفارشی را که به سلول قالب بندی شده شرطی اعمال میکنید؛ لغو میکند. برای حذف قالب بندی مشروط پاور بی آی از یک تصویرسازی، حذف قالب بندی شرطی را از منوی کشویی فیلد، و سپس نوع قالب بندی را برای حذف انتخاب کنید. در ادامه موارد دیگر را با هم بررسی میکنیم. بخشهای زیر هر گزینه قالب بندی مشروط را شرح میدهد. میتوانید بیش از یک گزینه را در یک ستون جداگانه ترکیب کنید.
قالب پس زمینه یا رنگ فونت را قالب بندی کنید!
برای قالب بندی پس زمینه سلول یا رنگ فونت، قالب بندی مشروط برای یک فیلد را انتخاب کنید، و سپس رنگ پس زمینه یا رنگ قلم را از منوی کشویی انتخاب کنید. کادر محاورهای رنگ پس زمینه یا رنگ قلم باز میشود و نام فیلدی که در عنوان قالب بندی میکنید در عنوان قرار دارد. پس از انتخاب گزینههای قالب بندی مشروط پاور بی آی ، OK را انتخاب کنید. گزینههای رنگ پس زمینه و رنگ قلم یکسان هستند، اما به ترتیب بر رنگ پس زمینه و رنگ فونت تأثیر میگذارند. میتوانید قالب بندی مشروط یکسان یا متفاوت را روی رنگ فونت و رنگ پس زمینه فیلد اعمال کنید. اگر فونت و پس زمینه فیلد را یک رنگ کنید، فونت با پس زمینه ترکیب میشود بنابراین ستون جدول فقط رنگ ها را نشان میدهد. در ادامه به موارد دیگر در قالب بندی مشروط در Power BI میپردازیم.
رنگ بر اساس مقیاس مورد نظر
برای قالب بندی مشروط در Power BI ، پس زمینه سلول یا رنگ فونت بر اساس مقیاس رنگ، در کادر محاوره ای قالب بر اساس رنگ پس زمینه یا رنگ قلم، رنگ مقیاس را انتخاب کنید. در قسمت Based on field، فیلدی را انتخاب کنید تا قالب بندی بر اساس آن انجام شود. میتوانید قالب بندی را بر اساس قسمت فعلی یا بر اساس هر فیلدی در مدل خود که دارای دادههای عددی یا رنگی است، قرار دهید. در خلاصه نویسی، نوع تجمعی را که میخواهید برای فیلد انتخاب شده استفاده کنید، مشخص کنید. در زیر قالب بندی پیش فرض، قالب بندی را برای اعمال روی مقادیر خالی انتخاب کنید. در قسمت حداقل و حداکثر، انتخاب میکنید که آیا رنگ بندی را بر اساس پایین ترین و بالاترین مقادیر فیلد اعمال میکنید یا بر اساس مقادیر سفارشی که وارد میکنید؟ کشویی را باز کرده و دسته های رنگی را که میخواهید برای حداقل و حداکثر مقادیر اعمال شوند انتخاب کنید. کادر انتخاب Diverging را انتخاب کنید تا مقدار و رنگ مرکز نیز مشخص شود. قالب بندی مشروط و جداول آن گوناگون است. یک جدول مثال با قالب بندی پس زمینه مقیاس رنگ در ستون مقرون به صرفه به شکل زیر است:
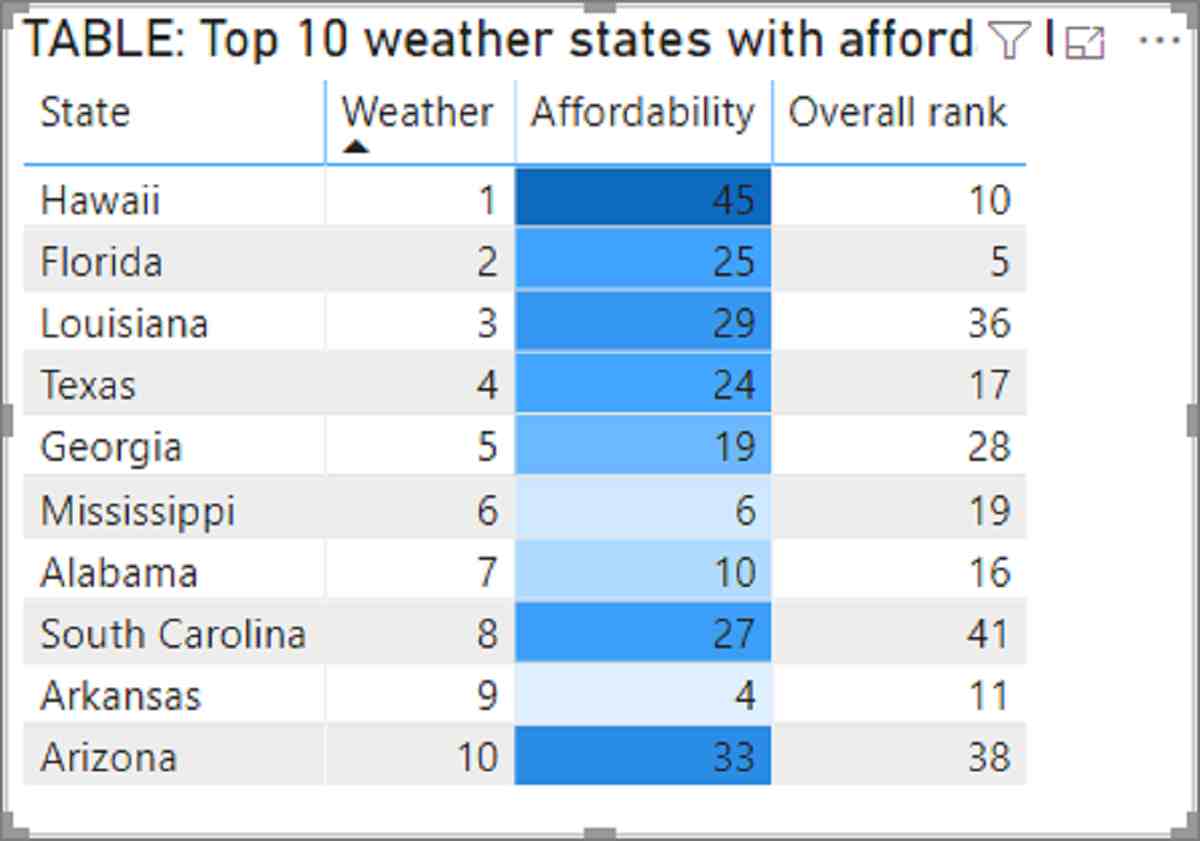
یک جدول مثال با قالب بندی فونت در مقیاس رنگ در ستون مقرون به صرفه نیز به شکل زیر است:
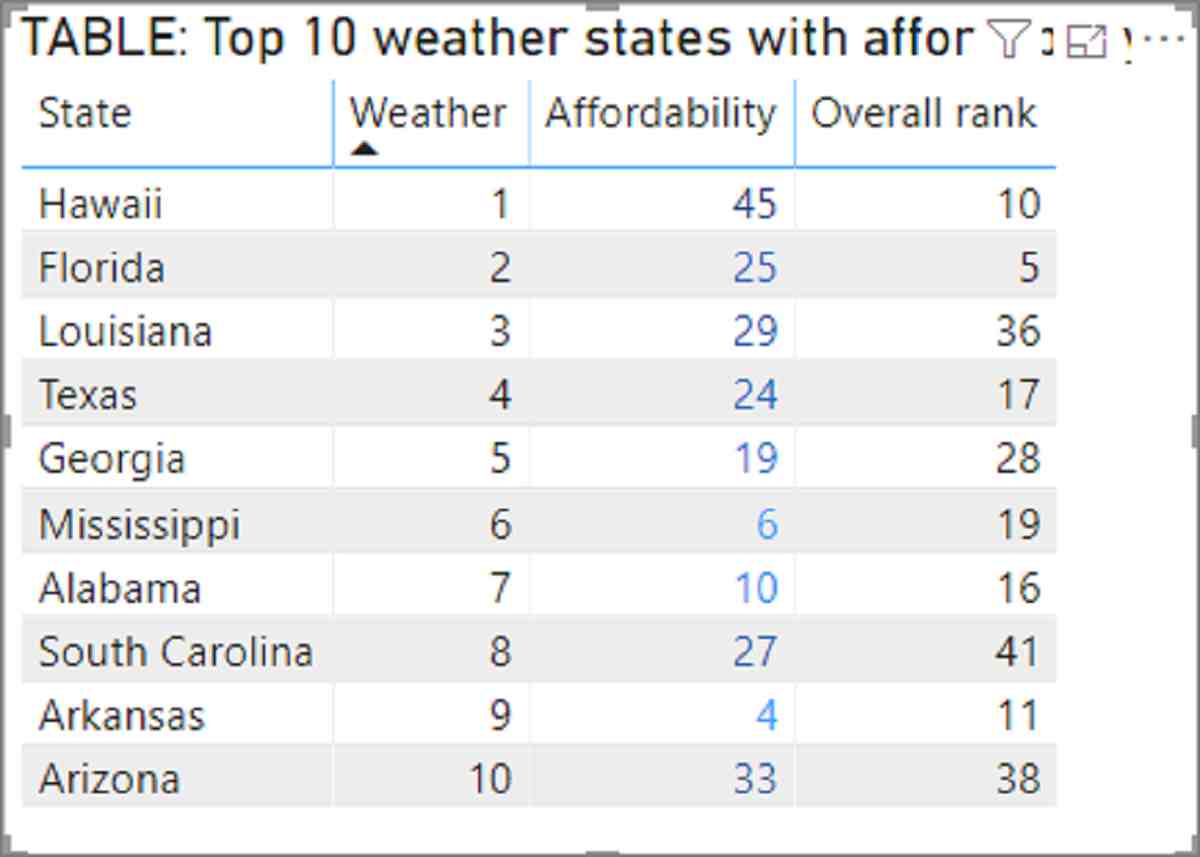
رنگ بندی بر اساس قوانین
در قالب بندی مشروط پاور بی آی ما گزینهای با نام رنگ بندی بر اساس قوانین داریم. در این بخش این مورد را به شما آموزش میدهیم. برای قالب بندی پس زمینه سلول یا رنگ فونت بر اساس قوانین، در کادر محاورهای قالب بر اساس رنگ پس زمینه یا رنگ قلم، Rules را انتخاب کنید. مجدداً، بر اساس فیلد، زمینه را برای قالب بندی و خلاصه سازی نوع تجمیع فیلد نشان میدهد. در قسمت Rules، یک یا چند محدوده ارزش وارد کنید و برای هر کدام یک رنگ تعیین کنید. هر محدوده مقدار دارای شرایط خاص خود، شرط و مقدار و رنگ است. پس زمینه یا فونتهای سلولی در هر محدوده مقدار با رنگ داده شده رنگ آمیزی میشود. مثال زیر دارای سه قانون است:
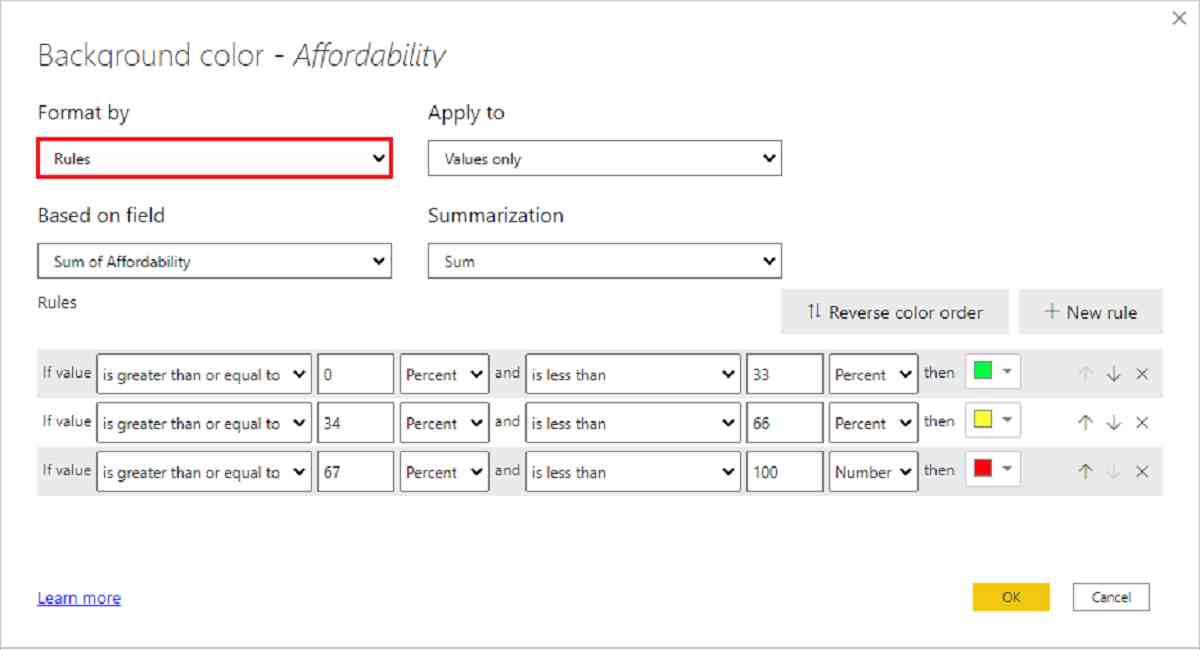
در قالب بندی مشروط در Power BI زمانی که درصد را در این منوی کشویی انتخاب میکنید، مرزهای Rules را به عنوان یک درصد از محدوده کلی مقادیر از حداقل تا حداکثر تعیین میکنید. بنابراین، برای مثال؛ اگر کمترین نقطه داده 100 و بیشترین 400 باشد، قوانین فوق هر نقطهای کمتر از 200 را سبز، هر چیزی از 200 تا 300 را زرد و هر چیزی بالای 300 را قرمز رنگ میکند. مثال تصویری در این بخش از قالب بندی مشروط بخواهیم عنوان کنیم؛ یک جدول مثال با قالب بندی رنگ زمینه مبتنی بر Rules بر اساس درصد در ستون مقرون به صرفه به این شکل است:

رنگ بر اساس Rules برای درصد
در گزینه بعدی در قالب بندی مشروط در Power BI به درصد میپردازیم. اگر زمینهای که قالب بندی بر اساس آن است شامل درصد است، اعداد موجود در قوانین را به صورت اعشاری که مقادیر واقعی هستند بنویسید. به عنوان مثال، “.25” به جای “25”. همچنین، شماره را به جای درصد برای قالب شماره انتخاب کنید. به عنوان مثال، اگر مقدار بزرگتر یا مساوی 0 عدد و کمتر از 0.25 عدد باشد، مقادیر کمتر از 25٪ را برمیگرداند. نکته مورد توجه در این قسمت از قالب بندی مشروط پاور بی آی این است که؛ اگر برای فیلدهای حاوی درصد از درصد به جای شماره استفاده کنید، ممکن است نتایج غیر منتظرهای دریافت کنید. در مثال بالا، در محدوده درصدی از مقادیر از 21.73% تا 44.36%، در اصل 50% از آن محدوده 33% محسوب میشود. بنابراین به جای آن از شماره استفاده کنید.
رنگ بر اساس محاسبه
میتوانید محاسبهای ایجاد کنید که مقادیر مختلف را بر اساس شرایط منطقی کسب و کار که انتخاب میکنید، خروجی دهد. ایجاد فرمول معمولاً سریعتر از ایجاد قوانین متعدد در قسمت قالب بندی مشروط است. به عنوان مثال، فرمول زیر بر اساس مقادیر موجود ستون مقرون به صرفه، مقادیر رنگی شش ضلعی را برای ستون رتبه بندی مقرون به صرفه اعمال میکند:

برای اعمال رنگها، رنگ پس زمینه یا قالب بندی مشروط رنگ قلم را برای ستون Affordability انتخاب کنید و قالب بندی را بر اساس مقدار Field در ستون رتبه Affordability قرار دهید. فقط با استفاده از تخیل و برخی محاسبات میتوانید تنوع بسیار بیشتری ایجاد کنید.
نوار داده را اضافه کنید
در قسمت بعدی قالب بندی مشروط در Power BI به نوار داده یا دیتا بار میپردازیم. برای نمایش نوارهای داده بر اساس مقادیر سلول، قالب بندی مشروط را برای قسمت Affordability انتخاب کنید و سپس نوارهای داده را از منوی کشویی انتخاب کنید. در قسمت نوارهای داده، تنها گزینه Show bar به طور پیش فرض تیک خورده است، بنابراین سلولهای جدول هم نوارها و هم مقادیر واقعی را نشان میدهند. برای نمایش فقط نوارهای داده، کادر انتخاب Show bar only را انتخاب کنید. همچنین میتوانید مقادیر حداقل و حداکثر، رنگ و جهت نوار داده و رنگ محور را مشخص کنید.
آیکونها را اضافه کنید
اضافه کردن آیکونها از دیگر موارد در قالب بندی مشروط در Power BI است. برای نشان دادن نمادها بر اساس مقادیر سلول، قالب بندی مشروط را برای قسمت انتخاب کنید، و سپس نمادها را از منوی کشویی انتخاب کنید. در قسمت Icons، در زیر Format by، یا Rules یا Field value را انتخاب کنید. برای قالب بندی بر اساس قوانین، یک زمینه بر اساس Rules، روش خلاصه، طرح نماد، تراز نماد، سبک نماد و یک یا چند قانون را انتخاب کنید. در قسمت Rules، یک یا چند قاعده با شرط مقدار وارد کنید و نمادی را انتخاب کنید که برای هر قاعده اعمال شود. برای قالب بندی بر اساس مقادیر فیلد، روش خلاصه سازی، طرح نماد و تراز نماد را انتخاب کنید. مثال زیر نمادهایی را بر اساس سه قانون اضافه میکند:
نکات پایانی
در انتهای موضوع قالب بندی مشروط در Power BI با ارائه نکاتی کلیدی، به جمع بندی میرسیم.
- هر جدولی که گروه بندی ندارد به صورت یک ردیف نمایش داده میشود که از قالب بندی مشروط پشتیبانی نمیکند.
- اگر دادههای شما دارای مقادیر NaN است، نمیتوانید قالب بندی گرادیان را با حداکثر/حداقل مقادیر خودکار یا قالب بندی مبتنی بر قوانین با قوانین درصد اعمال کنید. NaN به معنی “نه یک عدد” است که بیشتر در اثر خطای تقسیم بر صفر ایجاد میشود. برای جلوگیری از این خطاها میتوانید از عملکرد DIVIDE () DAX استفاده کنید.
- قالب بندی مشروط نیاز به تجمیع یا اندازه گیری برای اعمال مقدار دارد. به همین دلیل است که “First” یا “Last” را در مثال Color by value مشاهده میکنید. اگر گزارش خود را در برابر مکعب چند بعدی سرویس تجزیه و تحلیل قرار میدهید، شما نمیتوانید از این ویژگی برای قالب بندی شرطی استفاده کنید؛ مگر این که بخشی را ایجاد کند که مقدار را ارائه دهد.
در آخر باید اضافه کنیم که امیدواریم این آموزش ما برای شما مفیده بوده باشد. در مقالات اخیر خود به Power BI Desktop بیشتر پرداختهایم. میتوانید به مقالات آموزشی ما مانند؛ ایجاد ستونهای محاسبه شده، افزایش سرعت داشبورد، افزایش سرعت گزارش، بهینه سازی Power BI و ایجاد مقیاس شخصی نگاهی بندازید. نظرات و پیشنهادات خود را در قسمت دیدگاه با ما به اشتراک بگذارید.